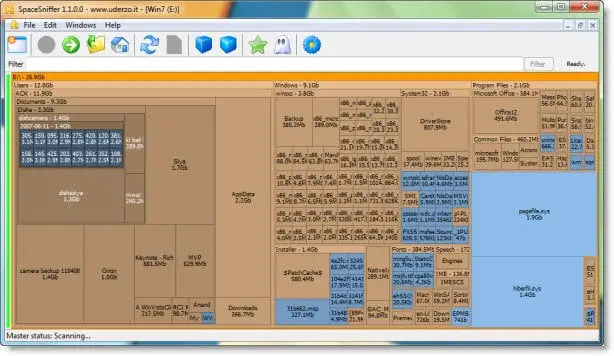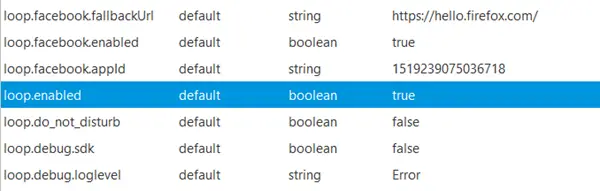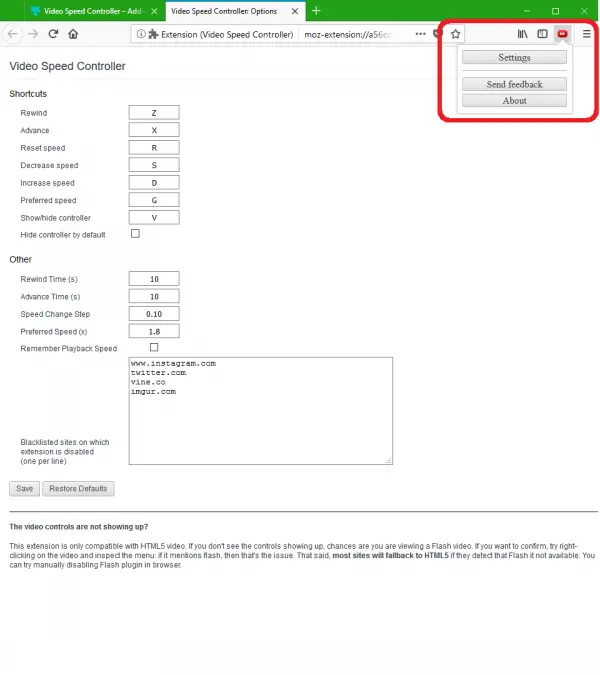設定アプリは、トラブルシューティング ツールやリセット機能などへのアクセスを提供するため、Windows 11/10 の問題を解決する上で非常に重要な役割を果たします。あなたがしたい場合はWindows ストア アプリをリセットするまたはこの PC をリセットする、Windows 設定アプリを使用する必要があります。しかし、最も厄介なエラーの 1 つは、設定アプリが開かない、またはクラッシュするそれを開こうとすると。この場合、さまざまな手法を使用して Windows 11/10 コンピューターをリセットする必要があります。
設定アプリを使用せずに Windows 11/10 をリセットする
Windows 11 または Windows 10 で設定アプリを使用せずにコンピューターをリセットするには、残された主なオプションは次のとおりです。高度な起動オプション。
高度な起動オプションで起動する
詳細起動オプションにアクセスするには、さまざまな方法があります。これらの方法には次のようなものがあります。
- ロック画面の使用。
- コマンド プロンプト ウィンドウの使用。
- スタート メニューの使用。
1] ロック画面の使用
ロック画面から詳細起動オプションを起動するには、いくつかの簡単な手順に従う必要があります。
すでにアカウントにサインインしている場合は、ウィンキー+Lロック画面を表示するためのキーボードの組み合わせ、
画面の右下部分にある電源ボタンをクリックします。を長押しします。シフトキーキーボードでクリックしてください再起動。
これにより、コンピュータが再起動され、Advanced Setup Option モードになります。
2] コマンドプロンプトの使用
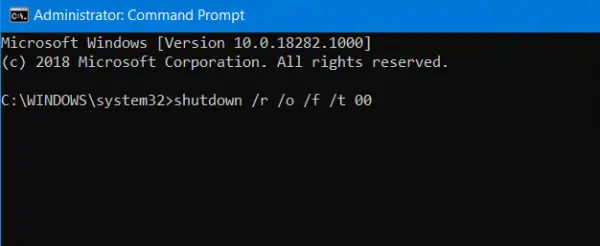
まず、コマンド プロンプトを開き、次のように検索します。cmdCortana 検索ボックスに入力するか、WINKEY+R を押してファイル名を指定して実行ユーティリティを起動し、次のように入力します。cmdそしてEnterを押します。
表示される UAC またはユーザー アカウント制御ウィンドウに対して [はい] を選択します。
最後に、次のコマンドを入力してヒットします入力、
shutdown /r /o /f /t 00
これにより、コンピュータが再起動され、詳細起動オプションが表示されます。
読む:Windows Update を使用して Windows 11 を再インストールする方法
3] スタートメニューの使用
をクリックしてくださいウィンキーコンピュータ上で起動するか、タスクバーの「スタート」ボタンをクリックします。画面の右下部分にある電源ボタンをクリックします。を長押しします。シフトキーキーボードでクリックしてください再起動。
これにより、コンピュータが再起動され、Advanced Setup Option モードになります。
読む:Windows が起動に失敗します。自動スタートアップ修復、PC のリセットが失敗し、PC がループ状態になる
関連している:この PC をリセットすると動作しません。 PCをリセットできない
高度な起動オプションを使用してこの PC をリセットする
詳細スタートアップ オプションで起動した後、Windows 11/10 コンピューターをリセットできる設定に移動する必要があります。
[トラブルシューティング] > [この PC をリセット] をクリックすると、次の画面が表示されます。
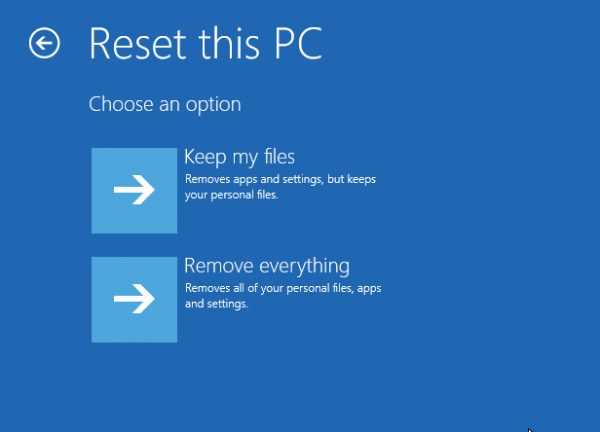
どちらかを選択してくださいファイルを保管しておいてくださいまたはすべてを削除しますあなたの都合に合わせて。画面の指示に従って以降の処理を進めてください。
これによりコンピュータがリセットされます。
この投稿では詳しく説明しますPC が起動しない場合は、詳細スタートアップ オプションを使用して Windows 11 をリセットする。
これは、詳細起動オプションからコンピュータをリセットする方法です。