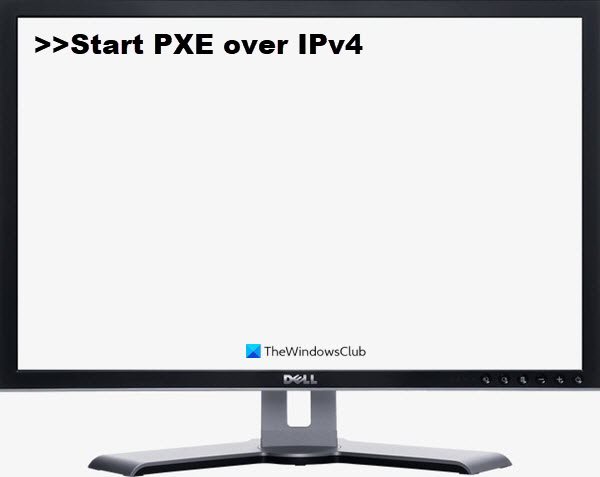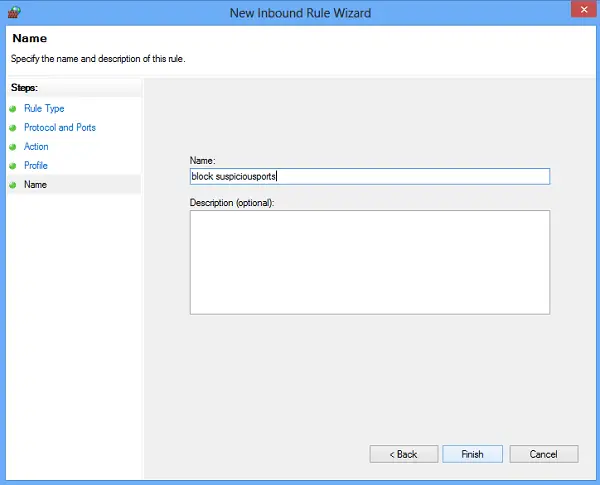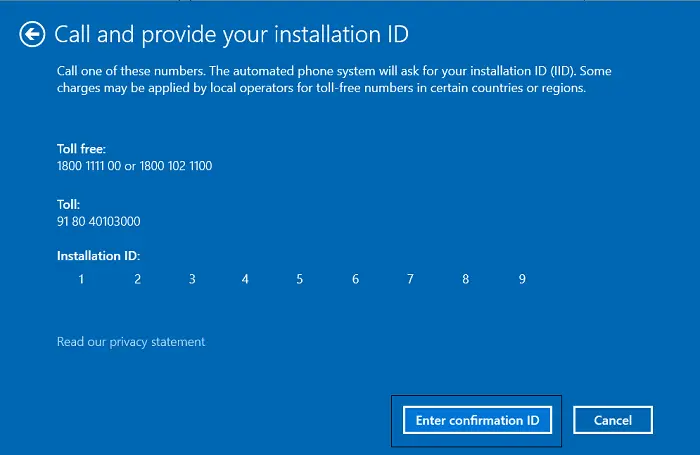もしこの PC をリセットするWindows 11 または Windows 10 コンピューターではオプションが機能せず、操作を実行しようとすると、読み込み中の回転円が表示されて消えたり、場合によっては、この PC をリセットする黒の背景に画面が表示されている場合は、この投稿が役に立ちます。
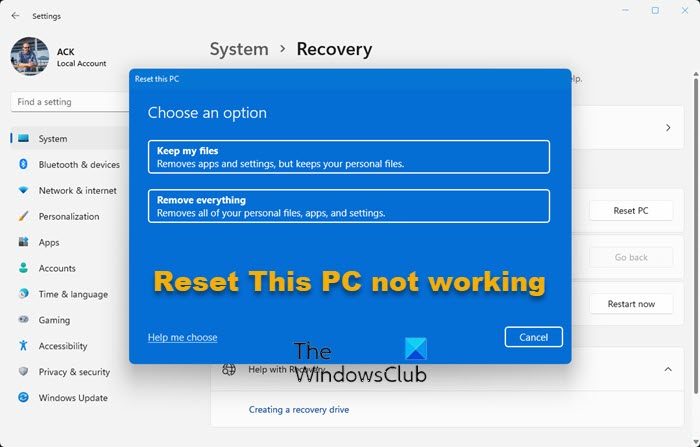
影響を受けた PC ユーザーは、PC をリセットしようとすると、ある時点で次のようなエラーが発生すると報告しています。変更を元に戻すメッセージが表示され、続いてブルー スクリーンのポップアップが表示されます。PC をリセットする際に問題が発生しました。変更は行われませんでした。この問題の最も可能性の高い原因は次のとおりです。システムファイルの破損、不正なシステムイメージまたは権限の問題。 Windows Update パッケージの失敗が原因である可能性があります。
この PC をリセットすると Windows 11/10 で動作しない
もしあなたがWindows 11/10 PCをリセットできない、システムの問題を解決するには、以下の推奨解決策を順不同で試してください。
- 自動スタートアップ修復を実行する
- SFC および DISM スキャンを実行する
- クリーンブート状態でリセット操作を実行する
- 詳細オプションを使用してリセット操作を実行する
- インプレースアップグレード修復を実行する
- Windowsのクリーンインストール
リストされた各ソリューションに関連するプロセスの説明を見てみましょう。
PCをリセットできない

以下の解決策を試す前に、アップデートをチェックする利用可能なビットを Windows 11/10 デバイスにインストールし、リセット手順が正常に完了できるかどうかを確認します。最近の Windows アップデート後に問題が発生した場合は、次のことを行うことができます。システムの復元を実行するまたはアップデートをアンインストールする。これらのアクションのいずれかを行うと、システムが通常の動作状態に戻り、PCのリセット操作が完了しました成功しました。ただし、手順を妨げる他の根本的な問題がある場合は、以下の解決策に進む必要があります。
1] 自動スタートアップ修復を実行する
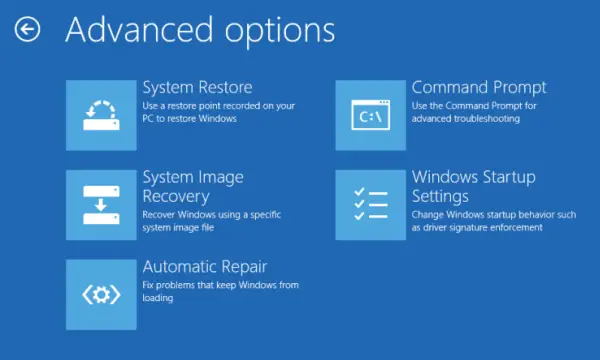
問題を解決するためにトラブルシューティングを開始できますWindows 11/10 PCをリセットできないによる自動スタートアップ修復を実行中。内蔵のスタートアップ修復ツールは、直面する可能性のある一般的なスタートアップの問題を検出して修復するように設計されています。
スタートアップ修復が完了したら、問題が解決したかどうかを確認します。そうでない場合は、次の解決策を試してください。
2] SFCおよびDISMスキャンを実行します
すでに指摘したように、焦点となっているこの問題は、システム ファイルの破損または不正なシステム イメージが原因である可能性があります。 Windows Update パッケージの失敗が原因である可能性があります。この場合、問題を解決するには、SFCスキャンそしてDISMスキャン、両方のスキャンでクリーンな健康状態証明書を取得した後、リセット操作をもう一度試して、問題が解決するかどうかを確認します。
のSFC/DISMどちらも Windows OS のネイティブ ツールであり、PC ユーザーが Windows 11/10 コンピューター上の破損または欠落しているシステム/イメージ ファイルを修復するために利用できます。
3] クリーンブート状態でリセット操作を実行します。
システムにインストールされている多くのデバイス ドライバー、設定、およびソフトウェアの一部が破損している場合、ハイライトで問題が発生する可能性があります。あるいは、前述の [この PC をリセット] 機能と競合するため、デバイスをリセットできなくなる可能性があります。この場合、この可能性を排除するには、次のようにします。Windows デバイスをクリーン ブートします, その後、そのシステム状態でコンピューターをリセットし、タスクが問題なく完了するかどうかを確認できます。それ以外の場合は、次の解決策を試してください。
関連している:この PC をリセットしてください。。
4] 詳細オプションからリセット操作を実行します
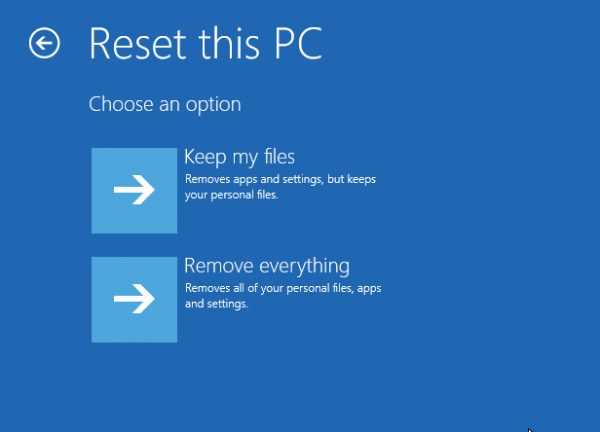
この解決策では、代わりに次のことを行う必要があります。詳細オプションを使用してリセット操作を実行します。その方法は次のとおりです。
- コンピュータを起動し、F11 を押して入力します。高度な起動オプションメニュー。
- 選択トラブルシューティング。
- 選択この PC をリセットする。
- 選択ファイルを保管しておいてくださいまたはすべてを削除します。
- 選択ファイルを削除するだけですまたはファイルを削除してドライブをクリーンアップします。
- 画面上の指示に従ってください。
5] インプレースアップグレード修復を実行する
基本的に、PC リセット プロセスは、選択に従ってコンピューター上のファイルを削除するかどうかにかかわらず、コンピューターに Windows 11/10 を再インストールすることを目的としています。 Windows 11/10 をリセットできない場合、またはリセット機能が単に動作していない場合は、回復パーティションが破損している可能性があります。この場合、問題を解決するには、次のことができます。インプレースアップグレード修復を実行する– この手順により、破損したシステム ファイルや不良イメージが修正され、リセット機能が正常に動作するようになります。
読む:Systemreset.exe が動作しないか、見つからないWindows 11の場合
6] Windowsのクリーンインストール
この時点で、問題がまだ解決されていない場合は、従来では解決できない何らかのシステム破損が原因である可能性が高くなります。この場合、次のことができます。Windowsをクリーンインストールする– クリーン インストールを実行すると問題が解決される可能性がありますが、この手順中にコンピュータのハード ドライブ上のすべてのデータが消去されることに注意してください。そのため、次のような必要な予防措置を必ず講じてください。ファイルをバックアップする先に進む前に。
この投稿がお役に立てば幸いです!
PC を工場出荷時の設定に戻すにはどうすればよいですか?
に移動します設定>アップデートとセキュリティ>回復。 「この PC をリセットする」セクションで、 をクリックします。始めましょう。ここで、次のいずれかを選択できます私のファイルを保持するまたはすべてを削除する。前者はオプションをデフォルトにリセットし、ブラウザなどのアンインストールされたアプリを削除しますが、データはそのまま残ります。
読む:Windows が起動に失敗します。自動スタートアップ修復、PC のリセットが失敗し、PC がループ状態になる
コンピューターを再フォーマットするとすべてが消去されますか?
再フォーマットは、すべてのファイルが一度に削除される点を除けば、ハードドライブ上のファイルの削除と同じです。ただし、ドライブが空に見えても、次のいずれかの方法でデータを回復できる場合があります。データ復元ソフトウェアまたはデータ回復専門家のサービスを利用してください。