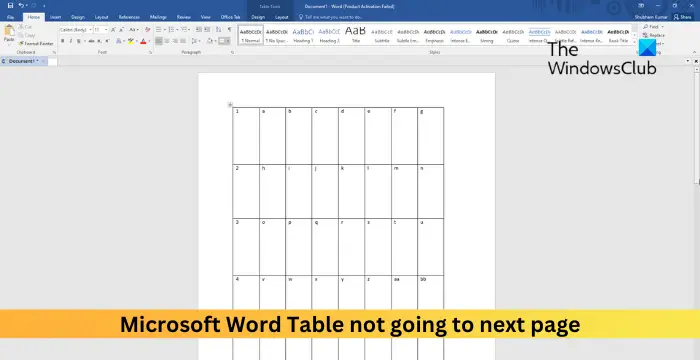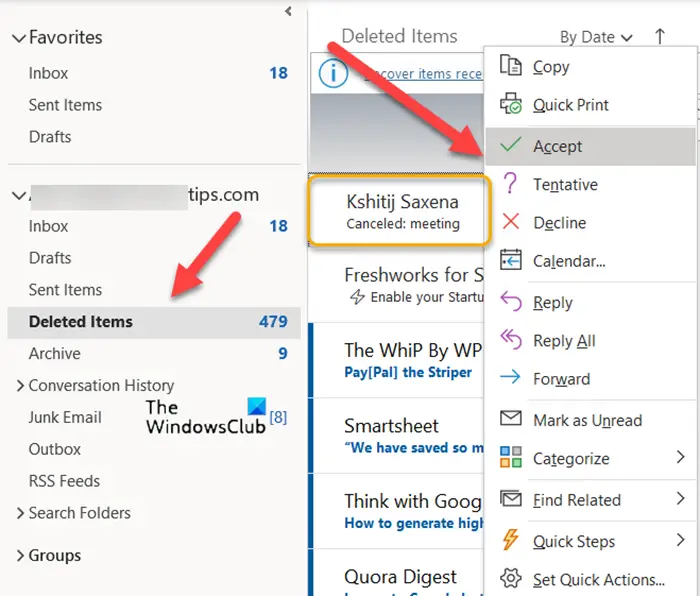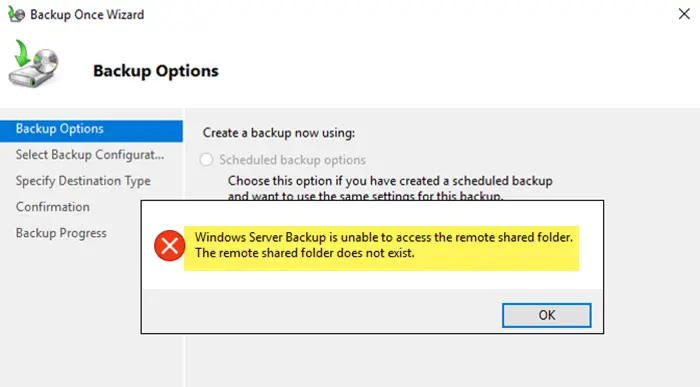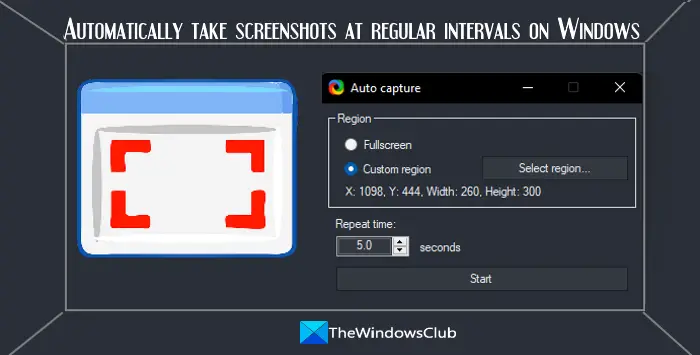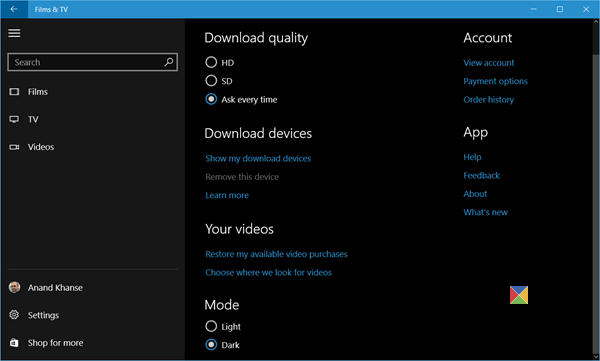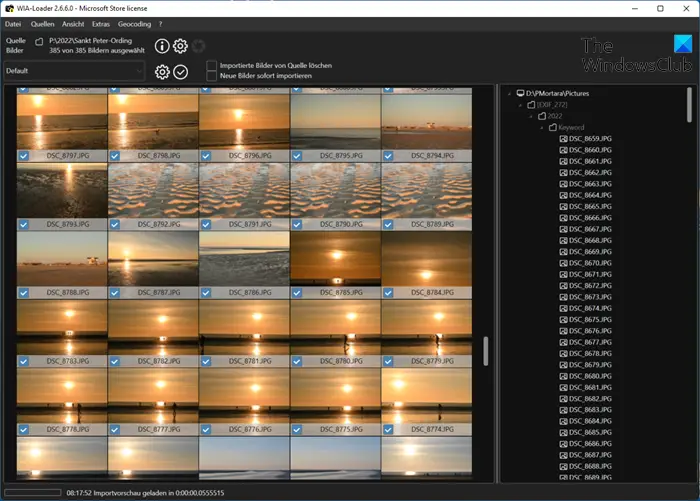SystemReset.exe は、ユーザーが PC を工場出荷時の設定にリセットするのに役立つ Windows の組み込みツールです。重大なシステム問題に直面したり、ソフトウェアの破損により PC の動作が遅くなったりする場合に便利です。ただし、場合もあります。SystemReset.exe コマンドが機能しないか、ツールが見つからないように見える場合があります。この問題が発生した場合、この投稿ではその原因と修正方法について説明します。
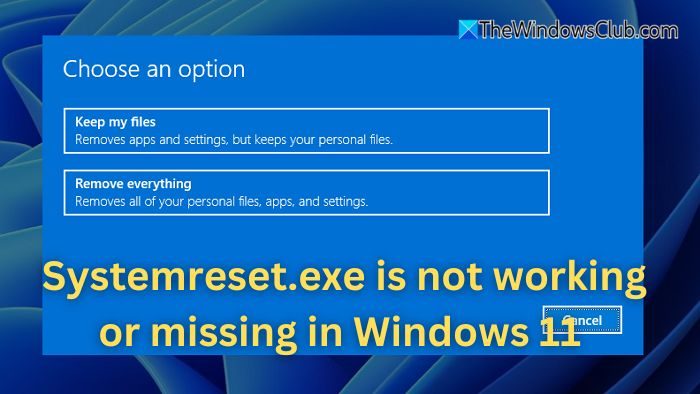
SystemReset.exe が機能しない、または見つからないのはなぜですか?
いくつかの問題により、SystemReset.exe が機能しなかったり、見つからないように見える場合があります。 Windows インストール内のシステム ファイルが破損または欠落していると、リセット機能が中断される可能性があります。もしWindows 回復環境 (WinRE) が無効になっています、リセット オプションが利用できない場合があります。さらに、PC をリセットするために必要な Windows コンポーネントが欠落しているか、無効になっているか、アンインストールされている可能性があります。最後に、広範なシステム エラーや構成ミスによって、リセット ツールが正しく機能しなくなる可能性もあります。
Windows 11/10 で SystemReset.exe が動作しない、または見つからない場合は、次の手順を実行して問題を解決してください。
- システム ファイル チェッカー (SFC) と DISM を実行する
- Windows 回復環境 (WinRE) を有効にする
- コマンドプロンプトを使用して PC をリセットする
- SystemReset.exe を手動で再インストールする
1] システム ファイル チェッカー (SFC) と DISM を実行します。
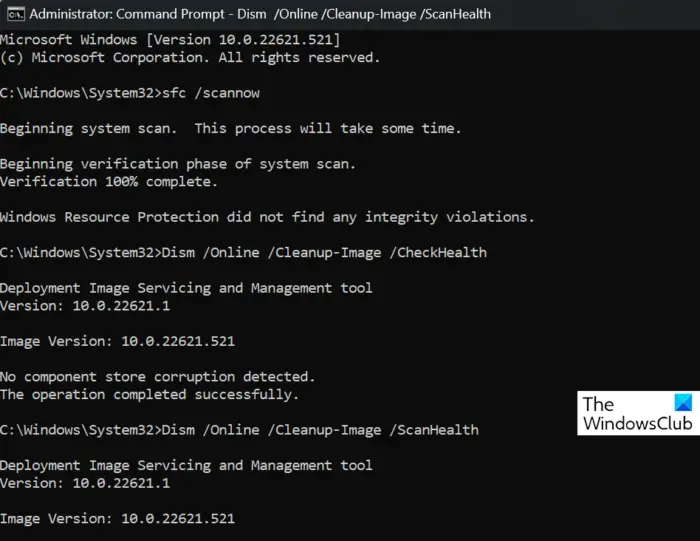
システム ファイルの破損が問題の原因となる可能性があるため、SFC ツールと DISM ツールを実行すると破損したファイルを修復できます。
- Win + Xを押して選択しますWindows ターミナル (管理者)。
- 次のコマンドを実行して、欠落または破損したシステム ファイルをスキャンして修復します。
sfc /scannow
- プロセスが完了するまで待ちます。完了したら、PC を再起動し、SystemReset.exe を再度使用してみてください。
- 問題が解決しない場合は、DISM コマンドを実行します。
DISM /Online /Cleanup-Image /RestoreHealth
これにより、破損したシステム ファイルが Windows Update からダウンロードされて復元されます。今すぐプログラムを実行できるかどうかを確認してください。
R読む:Windows のスキャン中に DISM が停止する
2] Windows 回復環境 (WinRE) を有効にする
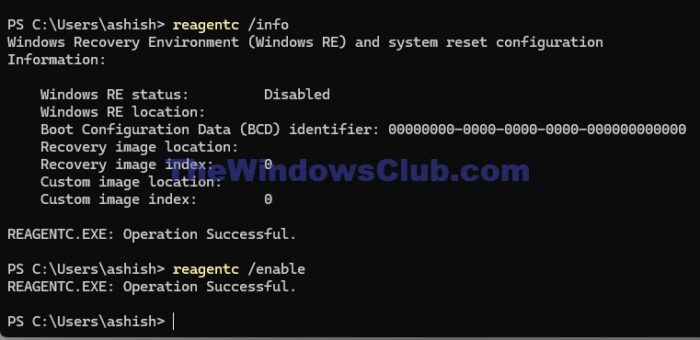
もしWindows 回復環境が無効になっています、PCをリセットすることはできません。確認して有効にするには:
- 開けるWindows ターミナル (管理者)そして、次のコマンドを実行します。
reagentc /info
- これにより、WinRE のステータスが表示されます。無効になっている場合は、次のコマンドで有効にできます。
reagentc /enable
- WinRE を有効にした後、SystemReset.exe コマンドを再試行します。
3]コマンドプロンプトを使用してPCをリセットする
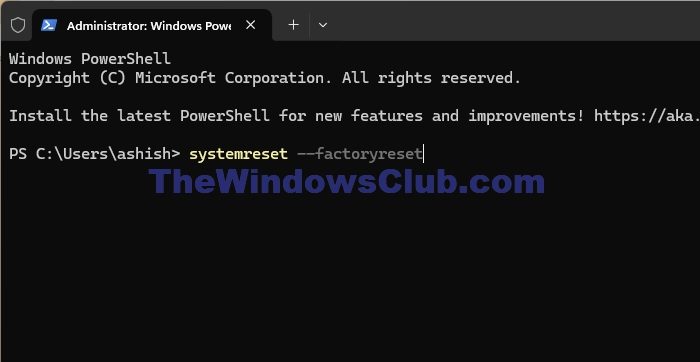
SystemReset.exe がまだ機能しない場合、または見つからない場合は、コマンド プロンプトからシステム リセットをトリガーできます。
- Win + Xを押して開きますWindows ターミナル (管理者)。
- 次のコマンドを入力して PC をリセットします。
systemreset --factoryreset
- 画面上の指示に従って PC をリセットします。
4] SystemReset.exeを手動で再インストールします
SystemReset.exe UI が表示されない場合は、Windows 回復ツールを再インストールすることで復元できる可能性があります。
- 開けるWindows ターミナル (管理者)次のコマンドを実行して、デフォルトのシステム アプリを復元します。
Get-AppxPackage -allusers Microsoft.WindowsRecoveryEnvironment | Foreach {Add-AppxPackage -DisableDevelopmentMode -Register "$($_.InstallLocation)\AppXManifest.xml"}- プロセスが完了したら、SystemReset.exe が復元されているかどうかを確認します。
5] Windowsの新規インストールを実行する
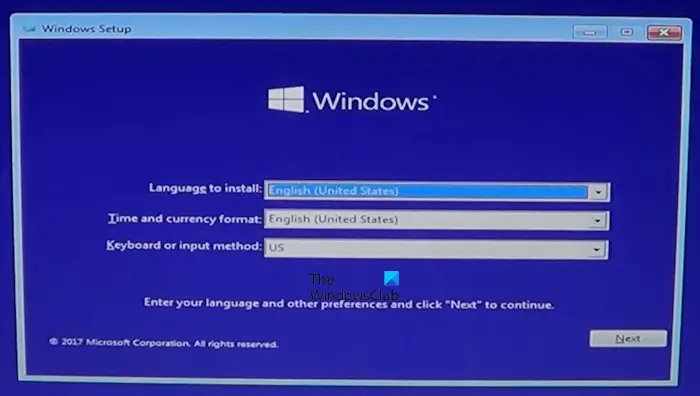
上記の方法がいずれも機能しない場合、最後の手段は Windows を再インストールすることです。あ新規インストール欠落しているファイルを置き換え、破損したシステム コンポーネントを修復します。
Windows の最新バージョンは、次の場所からダウンロードできます。マイクロソフトの Web サイト。起動可能な USB を作成し、指示に従って OS を再インストールします。
関連している:この PC をリセットすると Windows が動作しない
SystemReset.exe が機能しない場合に PC をリセットする別の方法はありますか?
SystemReset.exe が機能していない場合は、Windows の [設定] メニューを使用して PC をリセットできます。 [設定] > [システム] > [回復] に移動し、[この PC をリセット] で、ファイルを保持するかすべてを削除するオプションを選択します。さらに、PC を再起動し、起動中に Shift キーを押したままにして、[トラブルシューティング] > [この PC をリセット] を選択することで、詳細起動オプションを通じてリセットできます。
コマンドを実行した後、SystemReset.exe が応答しないのはなぜですか?
SystemReset.exe を実行しようとしても応答しない場合は、システム リソースの制限またはバックグラウンド サービスがプロセスを妨げていることが原因である可能性があります。場合によっては、CPU やディスクの使用率が高い、システム ドライバーが古い、または保留中の Windows アップデートが原因で、ツールがスムーズに実行できない場合があります。これを解決するには、Windows が最新の状態であることを確認し、不要なプログラムを閉じて、管理者特権のコマンド プロンプトまたはセーフ モードでコマンドを実行してみてください。