BITS (バックグラウンド インテリジェント転送サービス) は、クライアントとサーバーの間でファイルを転送します。その最も重要な仕事の 1 つは、Windows Update を支援することです。ただし、多くのユーザーが Windows イベント ビューアでチケットまたはイベントを報告し、次のメッセージが表示されました。
BITS サービスを開始できませんでした。エラー0x80004015。イベントID 16392
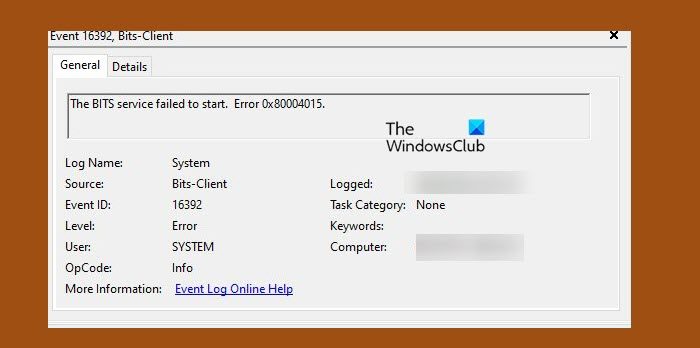
0x80004015、Windows 11 で BITS サービスを開始できなかった問題を修正
Windows コンピューターで BITS サービスがエラー コード 0x80004015、イベント ID 16392 で開始できなかった場合は、以下の解決策に従ってください。
- BITS サービスを手動で開始する
- SFC と DISM を実行する
- バックグラウンド インテリジェント転送サービスと Windows Update トラブルシューティング ツールを実行する
- Windows Updateパスをクリアする
- コンピュータをリセットする
それらについて詳しく話しましょう。
1] BITS サービスを手動で開始します
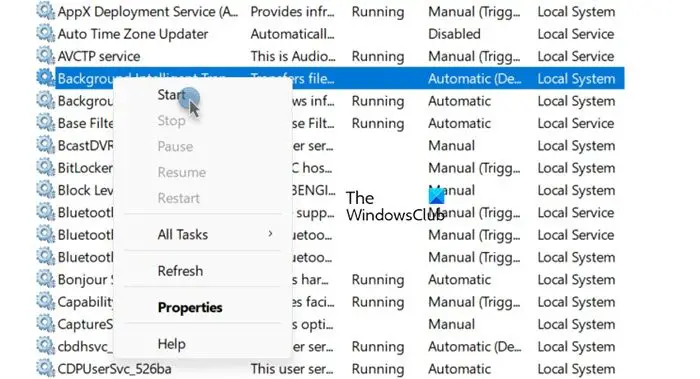
BITS サービスが開始しない場合は、手動で同じことを試みる必要があります。そのためには、サービススタート メニューからアプリを探しますバックグラウンドインテリジェント転送サービス、それを右クリックし、オプションが利用可能な場合は「開始」を選択します。サービスがすでに実行されている場合は、再起動できます。
2] SFCとDISMを実行します

システムファイルの破損によりエラーが発生する場合があります。ファイルを修復するには、システム ファイル チェッカー (SFC)。このツールはシステム ファイルをスキャンし、破損したファイルを修復します。同じことを行うには、次のように開きますコマンドプロンプト管理者として次のコマンドを実行します。
sfc /scannow
コマンドを実行して、効果的な結果が得られない場合は、次のコマンドを実行します。DISMコマンド。
DISM.exe /Online /Cleanup-image/Scanhealth DISM.exe /Online /Cleanup-image/Restorehealth
コマンドが成功したら、コンピューターを再起動し、Windows Update を実行して確認します。
3] バックグラウンド インテリジェント転送サービスと Windows Update トラブルシューティング ツールを実行します。
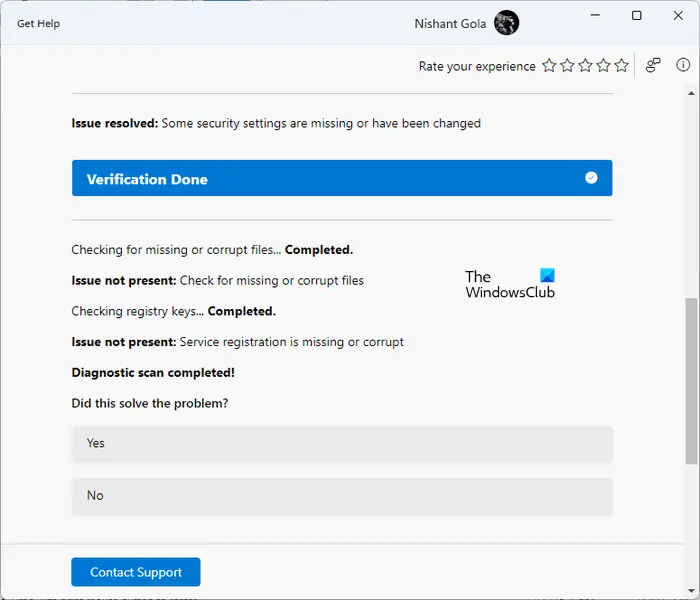
を実行します。バックグラウンド インテリジェント転送サービス (BITS) のトラブルシューティング ツール「ヘルプ」アプリで確認してください。サービスの問題点をスキャンして、完璧な解決策を提供し、場合によっては、必要な解決策を実行することもできます。この機能には、[ヘルプ] アプリまたは [Windows の設定] > [トラブルシューティング] ページからアクセスできます。
問題が解決しない場合は、Windows Update トラブルシューティング ツールBITS は Windows Update に関連しているためです。
4] Windows Updateパスをクリアする
次に、レジストリから Windows Update パスをクリアし、コンピュータに再度パスを作成させる必要があります。これは、レジストリの破損によるエラーが発生しないようにするために行われます。レジストリを修正することは一般に推奨されていません。そのため、レジストリを修正する必要があります。レジストリのバックアップを作成するそれは不利なシナリオで使用できます。レジストリのバックアップを作成したら、以下の解決策に従って Windows Update パスをクリアします。
- まずは起動レジストリエディタ。
- 次に、次のパスに移動します。
HKEY_LOCAL_MACHINE\SOFTWARE\Policies\Microsoft\Windows\WindowsUpdate
- 検索するWUSerそしてWIステータスサーバー。
- それらを削除する必要があります。それらがリストされていない場合は、この解決策をスキップして次の解決策に進む必要があります。
ファイルを削除した後、コンピューターを再起動し、問題が解決されたかどうかを確認します。
5]コンピュータをリセットします

何も機能しない場合、およびそれが原因で問題が発生する場合は、Windows Updateが失敗する、最後の手段はコンピューターをリセットすることです。ファイルは削除されませんが、デバイスを再構成します。したがって、この PC をリセットする[設定] からオプションを選択し、ファイルを保持することを選択していることを確認してから、問題が解決したかどうかを確認します。
Windows 11 で BITS サービスを開始するにはどうすればよいですか?

BITS サービスを開始するのは簡単です。同じことを行うには、サービス マネージャーを開き、Background Intelligent Transfer Service を検索して右クリックし、[開始] を選択します。また、プロパティを開いて、スタートアップの種類を Windows のデフォルト設定である手動に設定することもできます。
Windows 11 用の BITS 修復ツールとは何ですか?
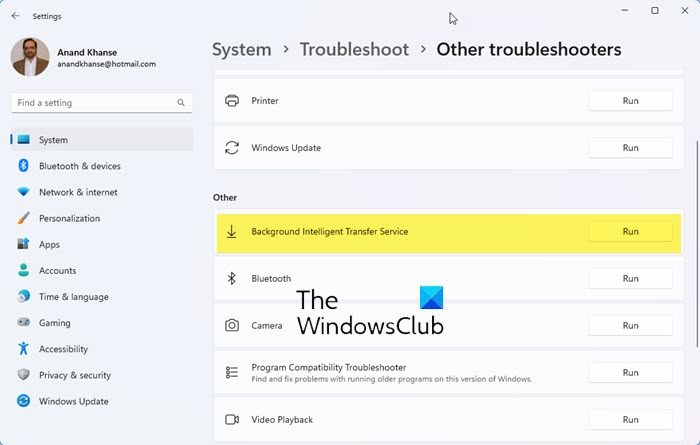
Microsoft は、BITS に関連する問題を修復できるトラブルシューティング ツールを提供しています。 BITS トラブルシューティング ツールを実行するには、[Windows 設定] > [システム] > [トラブルシューティング] を開きます。 [その他] で、バックグラウンド インテリジェント転送サービスに対して [実行] ボタンをクリックして、新しいヘルプ アプリ ベースの BITS トラブルシューティング ツールを開きます。画面上の指示に従ってトラブルシューティング ツールを実行できます。
こちらもお読みください:バックグラウンド インテリジェント転送サービスが停止し、Windows 11/10 で動作しない。






