Windows セキュリティは、最新のウイルス対策保護やその他のセキュリティ機能を提供し、コンピュータをアクティブに保護する組み込みの Windows アプリケーションです。この投稿では、Windows 11/10でWindowsセキュリティを開く10の方法。
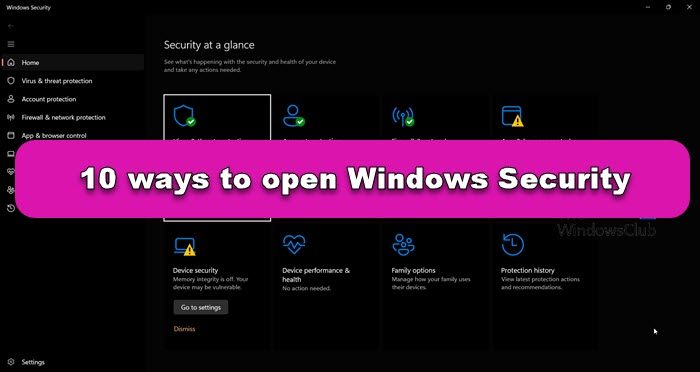
お使いのコンピュータには、最新のウイルス対策保護やその他のセキュリティ機能を提供する Windows セキュリティが標準で搭載されています。コンピューターを起動した瞬間からデバイスは保護されます。 Windows セキュリティのスキャン悪意のあるソフトウェア、ウイルス、その他のセキュリティ上の脅威をリアルタイムで検出し、デバイスの安全を保つためにアップデートが自動的にダウンロードされます。
Windows セキュリティは Windows 11/10 に組み込まれており、Microsoft Defender ウイルス対策と呼ばれるウイルス対策プログラムが含まれています。 (以前のバージョンでは、Windows セキュリティはWindows Defender セキュリティ センター)。
持っている場合サードパーティのウイルス対策ソフトウェアMicrosoft Defender ウイルス対策をインストールして有効にすると、自動的に無効になります。セキュリティ ソフトウェアをアンインストールすると、Microsoft Defender ウイルス対策は自動的に有効に戻ります。
Windows セキュリティを開く方法
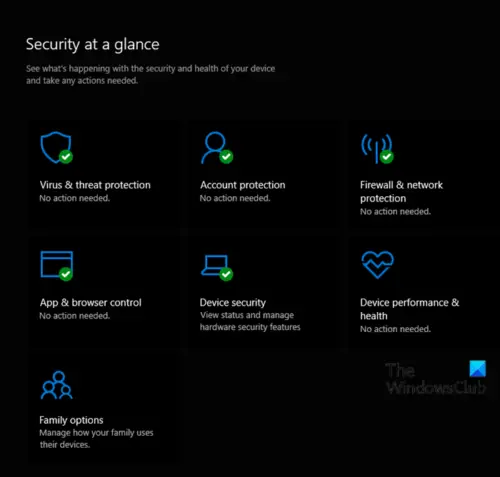
Windows 11/10 では、10 の迅速かつ簡単な方法で Windows セキュリティを開くことができます。このセクションでは、以下に概説する方法に従ってこのトピックを検討します。
1] [スタート]メニューからWindowsセキュリティを開きます
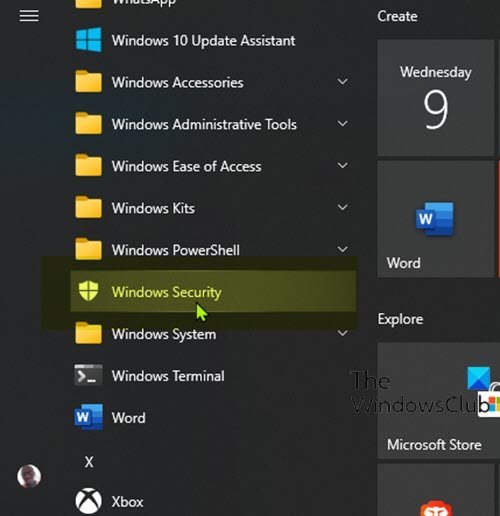
- をクリックします。始めるボタン。
- という文字で始まるインストールされているアプリのリストを下にスクロールします。W。
- 「Windows セキュリティ」エントリをクリックまたはタップしてアプリを開きます。
2] 検索経由で Windows セキュリティを開きます
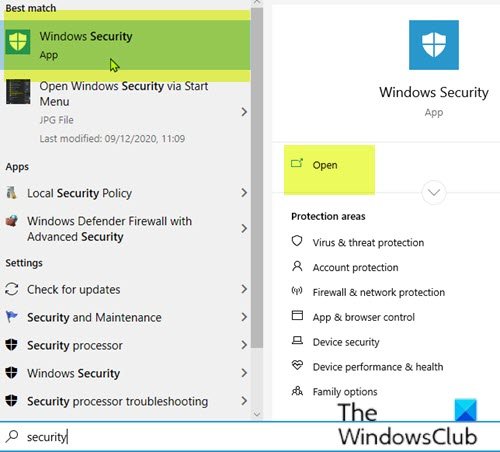
- タスクバーの左端にある検索アイコンをクリックします。
- タイプ
security検索フィールドに。 - 結果のリストで [Windows セキュリティ] をクリックまたはタップします。または開ける右側のパネルにあります。
3] 設定アプリから Windows セキュリティを開きます
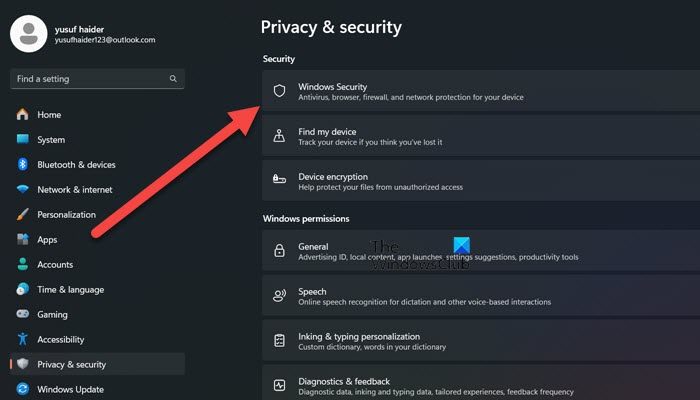
Windows 11:
- 開ける設定。
- に行くプライバシーとセキュリティ。
- をクリックしてくださいWindows セキュリティセキュリティセクションから。
Windows 10:
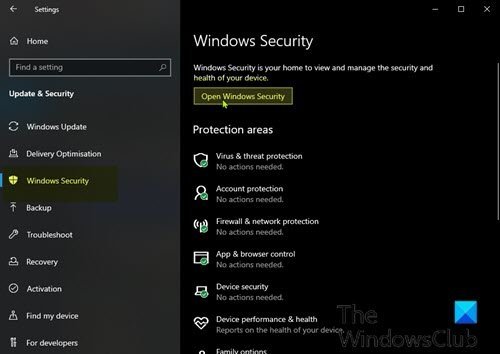
- Windows キー + I を押して、設定を開く。
- タップまたはクリックアップデートとセキュリティカテゴリ。
- ウィンドウの左側のペインで、「Windows セキュリティ」を選択します。
- 右側のペインで、 をクリックまたはタップしますWindowsセキュリティを開く。
4] Cortana 経由で Windows セキュリティを開く
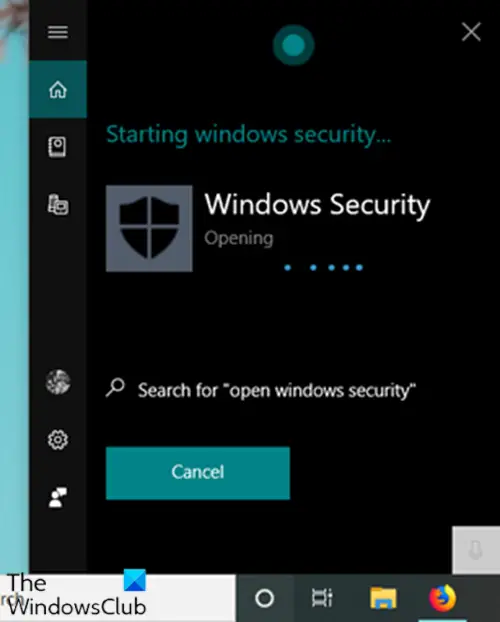
- コルタナを有効にする(まだ有効になっていない場合) Windows 11/10 デバイス上で。
- こう言ってアクティブ化します「コルタナさん」または、タスクバーの左端にあるアイコンをクリックまたはタップします。
- 言う「Windows セキュリティを開く」。
- Cortana はコマンドを確認する必要があります答えることで"よし。 「Windows セキュリティを開始します」アプリ起動中。
5] デスクトップのショートカットから Windows セキュリティを開きます
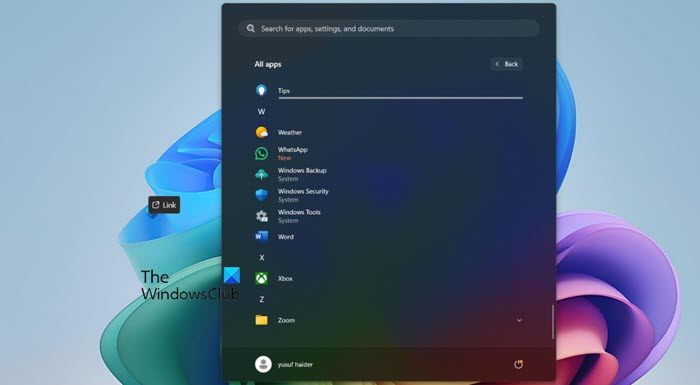
- スタートメニューを開きます。
- スクロールして Windows セキュリティ エントリを見つけます。
- Windows セキュリティをデスクトップにドラッグ アンド ドロップします。移動を正しく実行すると、デスクトップ上でカーソルを移動すると、リンク テキストと Windows セキュリティ ショートカットがカーソルに付随します。
- 解放してくださいマウスボタンを左クリックする(またはタッチスクリーンから指で) デスクトップ上の任意の場所に配置できます。 Windows はその場で新しいショートカットを作成します。
- ダブルクリックまたはダブルタップできるようになりました。デスクトップのショートカットをクリックして Windows セキュリティを開きます。
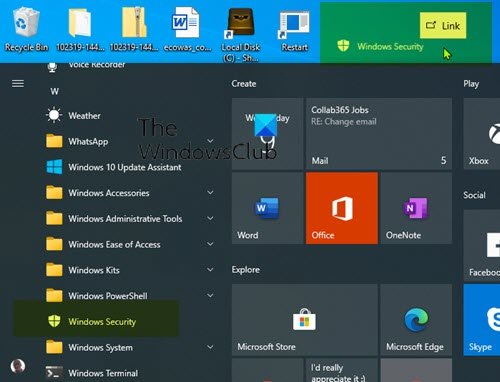
6] タスクバーとスタートメニューにピン留めして Windows セキュリティを開きます
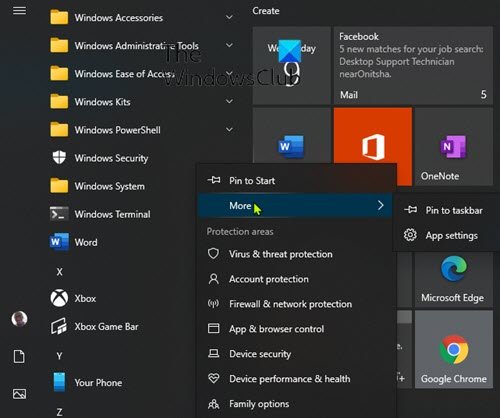
- スタートメニューを開きます。
- スクロールして Windows セキュリティ エントリを見つけます。
- コンテキスト メニューが表示されるまで、ショートカットを右クリックするかタップしたままにします。
- 選択スタートにピン留めするこれにより、Windows セキュリティがスタート メニューに追加されます。
または
- 選ぶもっと、コンテキストメニューから。
- 次に、選択しますタスクバーにピン留めするこれにより、Windows セキュリティがタスクバーに追加されます。
あるいは、検索パネルから同じ結果を得ることができます。

- タスクバーの左端にある検索アイコンをクリックします。
- タイプ
security検索フィールドに。 - 検索結果が表示されるまで待ちます。
- 右側のプレビュー パネルで、次の項目を選択できます。スタートにピン留めするまたはタスクバーにピン留めする。
7] [ファイル名を指定して実行]ダイアログボックスからWindowsセキュリティを開きます
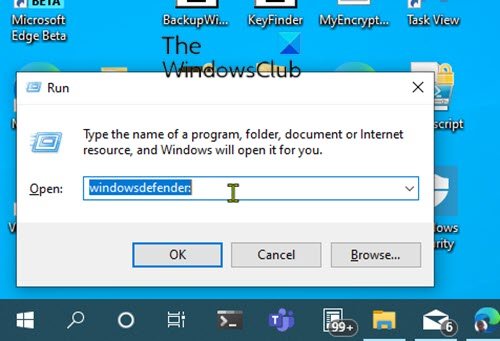
- プレスWindowsキー+Rをクリックして、「実行」ダイアログボックスを呼び出します。
- [ファイル名を指定して実行] ダイアログ ボックスで、次のように入力します。
windowsdefender:Enter キーを押して Windows セキュリティ センターを開きます。
8] PowerShellまたはコマンドプロンプト経由でWindowsセキュリティを開きます
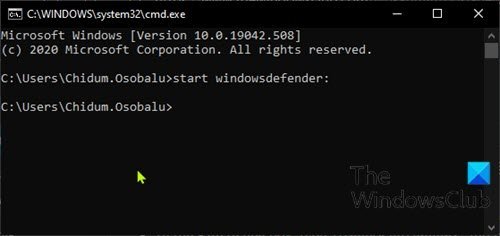
- プレスWindowsキー+Rをクリックして「実行」ダイアログを呼び出します。
- [ファイル名を指定して実行] ダイアログ ボックスで、次のように入力します。
cmdEnter キーを押して、コマンドプロンプトを開く。 - コマンド プロンプト ウィンドウで、以下のコマンドを入力し、Enter キーを押します。
start windowsdefender:
- プレスWindows キー + Xにパワーユーザーメニューを開く。
- 次に、 を押します私キーボードでPowerShellを起動する。
- PowerShell コンソールで上記のコマンドを入力し、Enter キーを押します。
このコマンドは、PowerShell と CMD プロンプトの両方で機能します。
9] タスクマネージャーからWindowsセキュリティを開きます
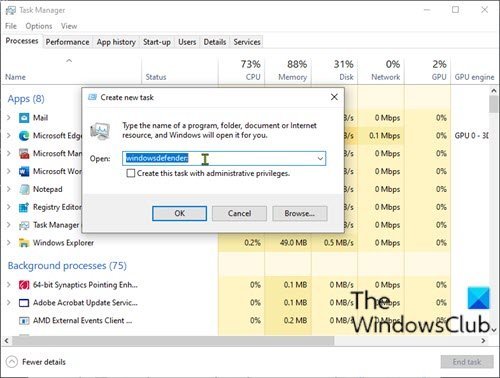
- プレスCtrl + Shift + Escキーを同時に押してタスクマネージャーを開く。
- タスク マネージャーのコンパクトなビューが表示された場合は、をクリックまたはタップします。さらに詳しく。
- でファイルメニュー、クリックまたはタップ新しいタスクを実行する。
- で新しいタスクを作成するウィンドウ、タイプ
windowsdefender:Enter キーを押すか、クリックまたはタップしますわかりました。 Windows セキュリティを開始します。
10] ファイルエクスプローラーで Windows セキュリティを開きます
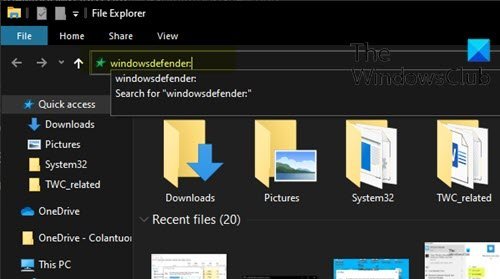
- プレスWindows キー + Eにファイルエクスプローラーを開く。
- さあ、押してくださいAlt キー + Dをクリックしてアドレスバーを強調表示します。
- ファイル エクスプローラーのアドレス バーに、次のように入力します。
windowsdefender:Enter キーを押して Windows セキュリティを起動します。
Windows 11/10 で Windows セキュリティを起動する 10 の方法は以上です。
読む:Microsoft から Windows 11 セキュリティ eBook をダウンロード
Windows 11 で Windows セキュリティを開くにはどうすればよいですか?
Windows セキュリティは組み込みの Windows アプリなので、他のアプリケーションと同じように起動できます。最も簡単な方法は、スタート メニューから「Windows セキュリティ」を検索し、アプリを起動することです。この投稿で前述した他の方法も確認できます。
こちらもお読みください:Windows 11 の Windows セキュリティが開かない、または機能しない。





