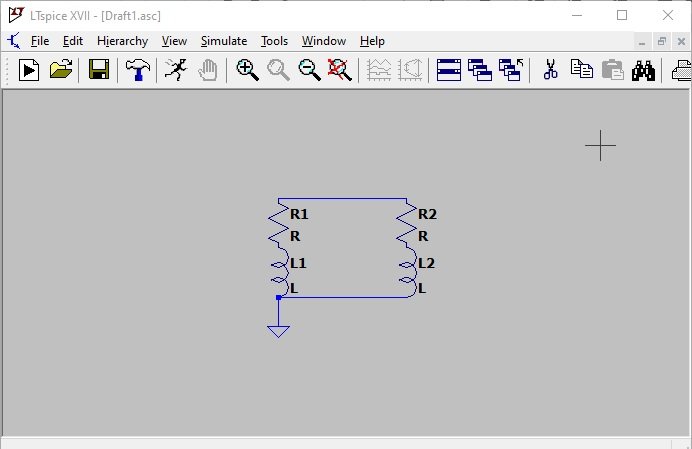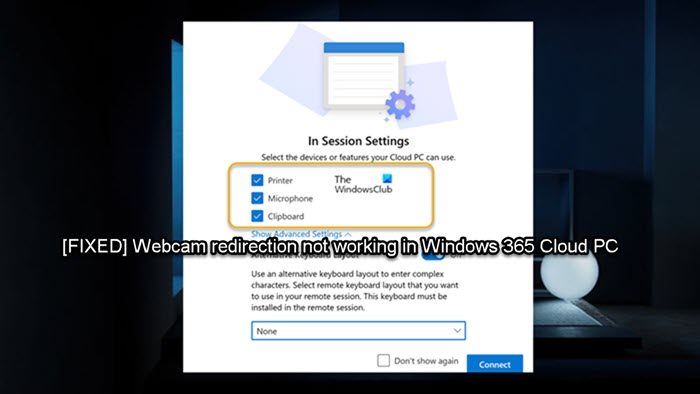オリジナルNdu.sysこれは Windows の重要な部分であり、問題を引き起こすことはほとんどありません。ファイル Ndu.sys は、Windows ネットワークのデータ使用量の監視ドライバー ファイルは次の場所にあります。C:\Windows\System32\ドライバーフォルダーとプロセスは次のように呼ばれますWindows ネットワーク データ使用量監視ドライバー。 Ndu.sys に遭遇した場合ブルースクリーンエラーWindows 11/10 デバイスでは、この投稿で提供されている解決策を試すことができます。
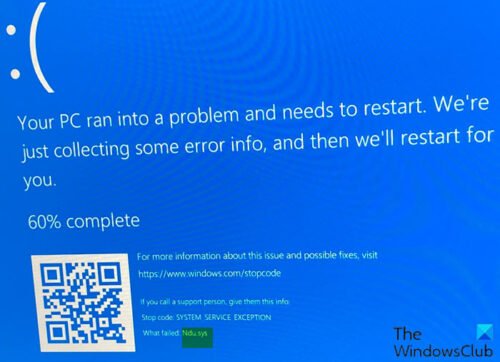
最新バージョンの Windows 11/10 に正常にアップグレードした後に、この問題が発生する可能性があります。
Ndu.sys BSODエラーを修正
これに直面したらSYSTEM_SERVICE_EXCEPTIONエラーが発生した場合は、以下の推奨解決策を順不同で試し、問題の解決に役立つかどうかを確認してください。
- ブルー スクリーン オンライン トラブルシューティング ツールを実行する
- ネットワークカードドライバーを更新する
- Ndu.sys ファイルの名前を変更して置き換えます
- 以前の Windows 11/10 バージョンへのロールバック
- インターネット接続モードを切り替える
- Windows 11/10をリセットする
- Windows 11/10をクリーンインストール
リストされた各ソリューションに関連するプロセスの説明を見てみましょう。
正常にログインできればOKです。それ以外の場合はそうする必要がありますセーフモードで起動する、 入力高度な起動オプション画面、 またはインストールメディアを使用して起動するこれらの指示を実行できるようになります。
1] ブルー スクリーン オンライン トラブルシューティング ツールを実行する
場合によっては、ブルー スクリーンのオンライン トラブルシューティング ツールMicrosoft が提供する BSOD エラーを解決します。
2]ネットワークカードドライバーを更新する
Ndu.sys は次のように知られています。Windows ネットワーク データ使用量監視ドライバー。したがって、ネットワーク カード ドライバーが古いか破損しているためにこのエラーが発生している可能性があります。この場合、次のいずれかを行うことができますデバイスマネージャー経由でドライバーを手動で更新します、またはできますオプションのアップデートでドライバーのアップデートを入手してください「Windows Update」のセクション。また、ドライバーを自動的に更新しますまたはできます最新バージョンのドライバーをダウンロードするネットワーク カードの製造元の Web サイトから入手してください。
3] Ndu.sys ファイルの名前を変更して置き換えます
次のことを実行します。
- プレスWindowsキー+Eにファイルエクスプローラーを開く。
- 以下のフォルダー パスに移動します。
C:\Windows\System32\drivers
- その場所で、Ndu.sys ファイルを右クリックし、名前を変更します。
- Ndu.sys ファイルに Ndu.sys1 という名前を付けます。
注記:ファイル名を変更できない場合は、管理者アカウントでログインしていることを確認するか、単に権限を変更するこの特定のファイルを管理者に渡します。
- 次に、Windows がインストールされている C: パーティションを再度開きます。
- C: パーティションで Windows.old フォルダーを検索します。このフォルダーには、アップグレード元の古い Windows バージョンが含まれています。
- を見つけて開きますシステム32Windows.oldフォルダー内にあるフォルダー。
- 次に、ドライバーのフォルダーを見つけてダブルクリックして開きます。
- ドライバーのフォルダーで Ndu.sys ファイルを検索します。
- それを右クリックして、コピーオプション。
- 次に、これを現在アップグレードされた Windows 10 インストールのドライバー フォルダーに貼り付けます。
- ファイルエクスプローラーを終了します。
- Windows 10 コンピューターを再起動します。
起動時に、BSOD エラーが継続するかどうかを確認します。その場合は、次の解決策を試してください。
4] 以前の Windows バージョンにロールバックする
この解決策ではロールバックする必要があります以前のバージョンの Windows へ。
5] インターネット接続モードを切り替える
この解決策では、インターネット接続モードを切り替える必要があります。したがって、Windows コンピュータで有線 (イーサネット) 接続モードを使用してインターネットにアクセスしている場合は、ワイヤレス接続モードに切り替えたり、その逆に切り替えたりして、エラーが継続するかどうかを確認できます。
6] Windows 11/10をリセットする
このソリューションでは次のことを行う必要があります。Windowsをリセットするそれが役立つかどうかを確認してください。
7] Windows 11/10をクリーンインストール
この時点で、上記の解決策のいずれも BSOD エラーを解決できなかった場合は、従来では解決できない何らかのシステム破損が原因である可能性が高くなります。この場合、ファイルを外部 USB ドライブにバックアップできます。デスクトップを起動できない場合は、Linux Live USB を使用するその後Windowsをクリーンインストールする。
これがお役に立てば幸いです!
Windows NDUドライバーを無効にする方法
一部のシステム、特にリソースが限られているシステムでは、NDU が大量の CPU リソースとメモリ リソースを消費する可能性があります。これを無効にすると、これらのリソースが他のタスクのために解放され、ネットワークのパフォーマンスがわずかに向上します。
NDU を無効にするには、レジストリ エディターを開き (Win + R キーを押し、regedit と入力して Enter キーを押します)、次のキーに移動します。
HKEY_LOCAL_MACHINE\SYSTEM\CurrentControlSet\Services\Ndu
を見つけます。始める右側のパネルでキーを押し、それを右クリックして「変更」を選択します。値のデータを 2 (自動) から に変更します。4(無効)、Base を「16 進数」のままにします。
レジストリ エディタを終了し、PC を再起動して変更を有効にします。
あるいは、管理者権限を使用してコマンド プロンプトを開き (Win + R > [ファイル名を指定して実行] ダイアログで cmd と入力 > Ctrl + Shift + Enter)、そこで次のコマンドを実行します。
sc config ndu start=disabled
次に、変更を有効にするために PC を再起動します。
Windows ブルースクリーンエラーを修正するにはどうすればよいですか?
ハードウェアおよびソフトウェア関連のさまざまな問題により、ブルー スクリーン (BSOD) エラーが発生する可能性があります。 BSOD が発生した場合は、エラー コードを書き留めてください。エラーの原因を特定するのに役立ちます。 BSOD を修正するには、簡単な再起動から始めて、SFC または DISM スキャンの実行、OS とドライバーの更新のインストール、システムの復元の使用、クリーン ブートの実行などの特定のトラブルシューティング手順に進みます。
Windows ブルー スクリーン ハードウェア エラーとは何ですか?
一般にブルー スクリーン オブ デス (BSOD) として知られるブルー スクリーン ハードウェア エラーは、Windows オペレーティング システムで回復できない問題が発生し、システム クラッシュにつながる場合に発生する重大なエラーです。多くの場合、ハードウェア/ソフトウェアの問題、またはドライバーの問題がこのエラーの原因となります。

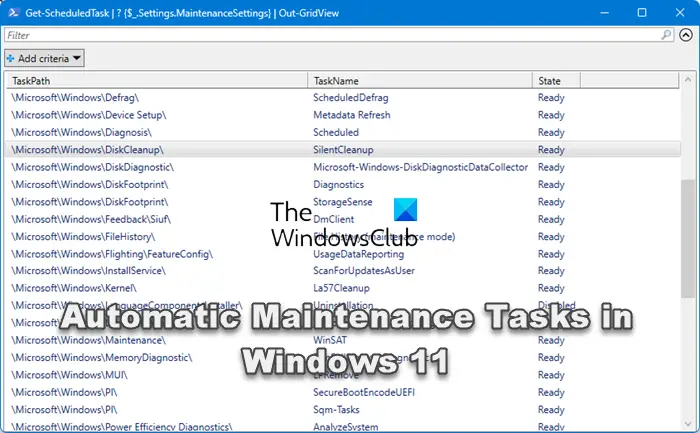
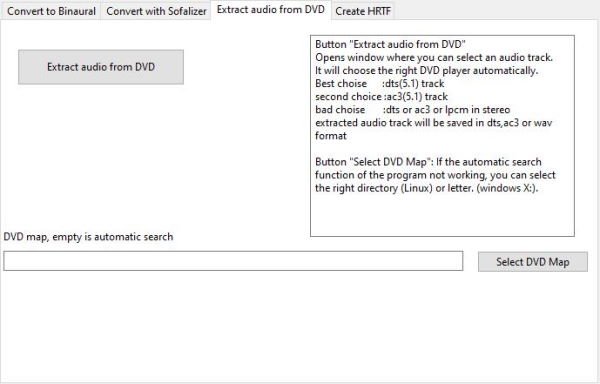
![Excel でスペルチェックが機能しない [修正]](https://rele.work/tech/hayato/wp-content/uploads/2023/11/spellcheck-not-working-in-excel.png)