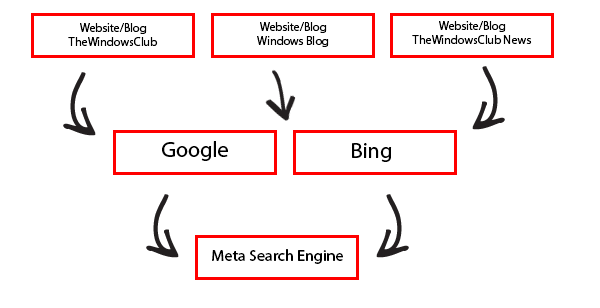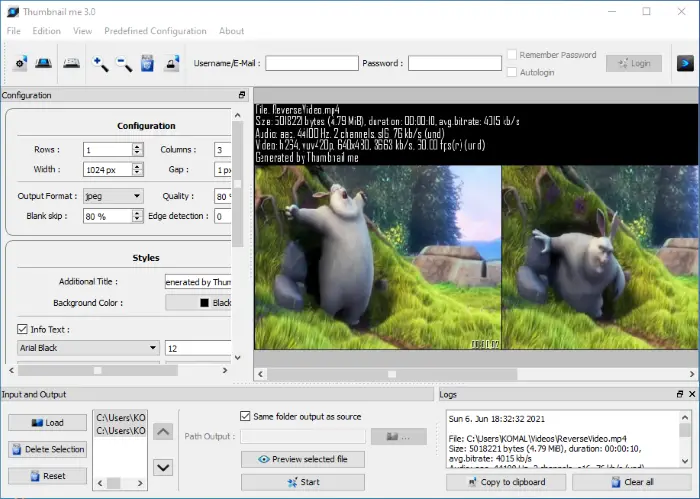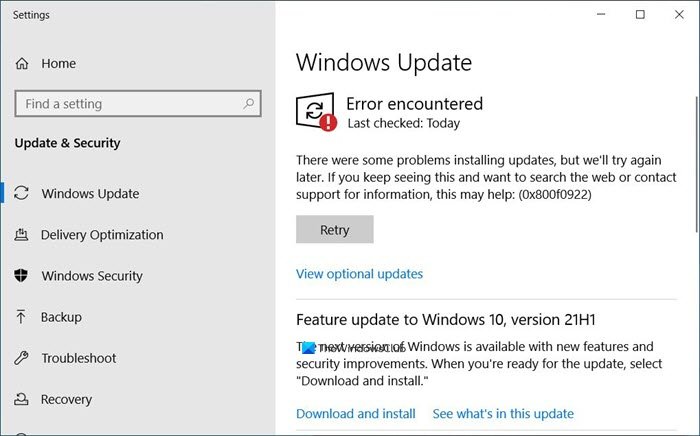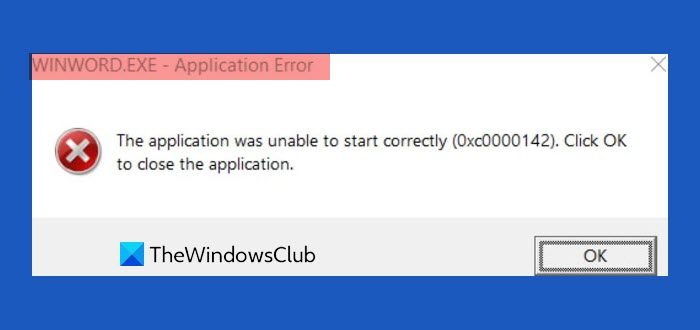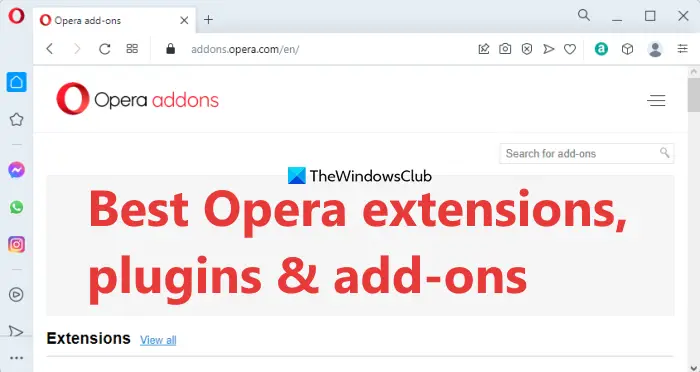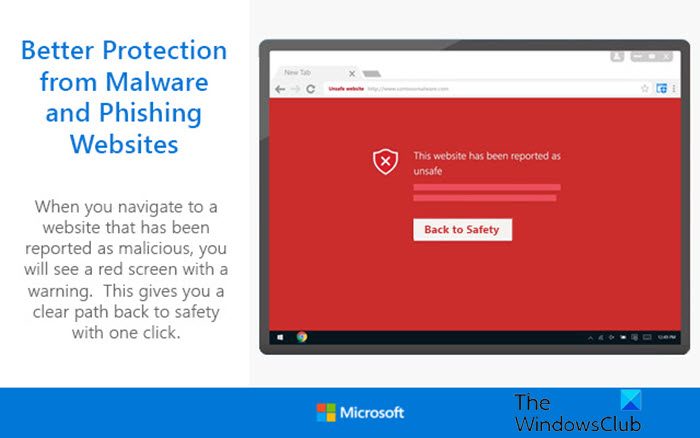しようとしたときにリモート デスクトップ接続を使用する2 台の Windows コンピュータ間で接続すると、エラー メッセージが表示されます –リモート デスクトップ接続エラー、認証エラーが発生しました、要求された機能はサポートされていません、この投稿はあなたを助けることを目的としています。この投稿では、エラーを引き起こす可能性のある既知の潜在的な原因を特定し、この問題の修復に役立つ考えられる解決策を提供します。
リモート デスクトップ接続の認証が失敗すると、次のエラー メッセージが表示されます。
リモートデスクトップ接続
認証エラーが発生しました。
要求された機能はサポートされていません。リモート コンピュータ: Computer_Name または IP_Address
これは、CredSSP 暗号化オラクル修復が原因である可能性があります。
詳細については、https://go.microsoft.com/fwlink/?linkid=866660 を参照してください。
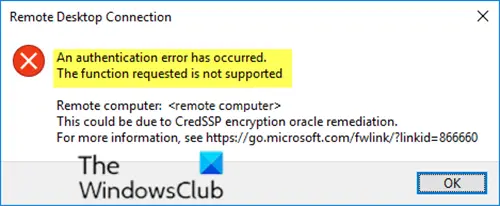
上の画像からわかるように、エラー メッセージの原因は次のとおりです。CredSPP 暗号化 Oracle 修復。 「認証エラーが発生しました。CredSSP 暗号化オラクル修復が原因である可能性があります」エラーは、レジストリまたはグループ ポリシー エディターを使用して修正できます。
最近 Microsoft は、CredSSP バージョンにリモート コード実行の脆弱性 (CVE-2018-0886: 暗号化オラクル攻撃) が存在することを発見しました。攻撃者がこの脆弱性の悪用に成功すると、ユーザーの資格情報を中継してターゲット システム上でコードを実行する可能性があります。したがって、認証に CredSSP に依存するアプリケーションはすべて、この種の攻撃に対して脆弱でした。
このセキュリティ リスクを修正するために、Microsoft は、CredSSP が認証プロセス中にリクエストを検証する方法を修正することにより、脆弱性に対処するセキュリティ アップデートをリリースしました。このパッチでは、影響を受けるすべてのプラットフォームの CredSSP 認証プロトコルとリモート デスクトップ クライアントが更新されました。
アップデートをインストールした後、パッチが適用されたクライアントはパッチが適用されていないサーバーと通信できなくなりました。つまり、クライアント コンピュータにはセキュリティ更新プログラムがインストールされているが、サーバー コンピュータにはセキュリティ更新プログラムがインストールされていない場合 (またはその逆)、リモート接続は失敗し、ユーザーは上記のエラー メッセージを受け取ります。
RDP 認証エラーが発生しました。要求された機能はサポートされていません
直面した場合リモート デスクトップ接続エラー、認証エラーが発生しました、要求された機能はサポートされていませんエラー メッセージが表示された場合は、以下の推奨解決策を試して問題を解決してください。
- 最新のセキュリティ パッチで Windows 10 を更新する
- を変更します。暗号化 Oracle 修復ポリシー
- を作成して構成します。許可暗号化Oracleレジストリキー
リストされた各ソリューションに関連するプロセスの説明を見てみましょう。
1] 最新のセキュリティ パッチで Windows 10 を更新します。
このソリューションでは、CredSSP セキュリティ パッチ両方のコンピュータ (サーバーとクライアント) で。または、始める>設定>アップデートとセキュリティ>Windowsアップデート>アップデートをチェックする最新の累積的な更新プログラムをダウンロードしてインストールします。
両方のコンピュータに CredSSP パッチがインストールされると、認証エラーが発生しました – 要求された機能はサポートされていませんエラーメッセージは解決されます。
何らかの理由でサーバーまたはクライアント コンピューターにセキュリティ更新プログラムをインストールできない場合は、以下の解決策 2 および 3 を使用できます。
2] を変更します。暗号化 Oracle 修復ポリシー
このエラー メッセージは、グループ ポリシー エディターを使用してポリシーを変更することで解決できます。暗号化 Oracle 修復ポリシー。
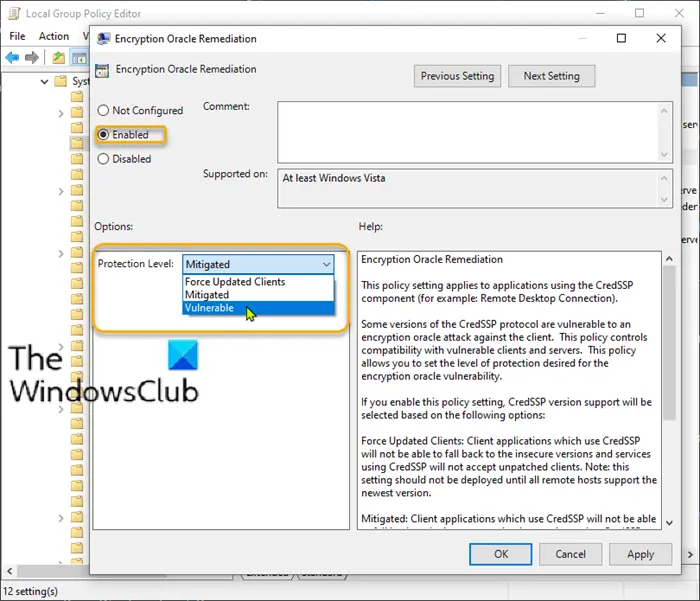
注記:ローカル グループ ポリシー エディターはデフォルトではインストールされないため、この方法は Windows 10 Home エディションには適用されません。ただし、次の方法でこの問題を回避できますローカル グループ ポリシー エディターを Windows 10 Home エディションに追加する。
暗号化 Oracle 修復ポリシーを有効にするには、次の手順を実行します。
- Windows キー + R を押します。
- [ファイル名を指定して実行]ダイアログ ボックスに次のように入力します。gpedit.mscEnter キーを押して、グループポリシーエディターを開く。
- ローカル グループ ポリシー エディター内で、左側のペインを使用して以下のパスに移動します。
[コンピュータの構成] > [管理用テンプレート] > [システム] > [資格情報の委任]
- 右側のペインで、暗号化 Oracle 修復をクリックしてプロパティを編集します。
- Encryption Oracle Remediation ポリシーを開いた状態で、ラジオ ボタンを次のように設定します。有効。
- 次に、下にスクロールして、保護レベルそれを次のように変更します脆弱。
- クリック適用する>わかりましたをクリックして変更を保存します。
これで、ローカル グループ ポリシー エディターを終了し、コンピューターを再起動できます。起動時に RDP 接続を再試行し、問題が解決されたかどうかを確認します。
3] を作成して設定します。許可暗号化Oracleレジストリキー
これは、暗号化 Oracle 修復ポリシー。この問題は、次のレジストリ キーを作成して構成することで解決できます。
許可暗号化Oracle: DWORD: 2
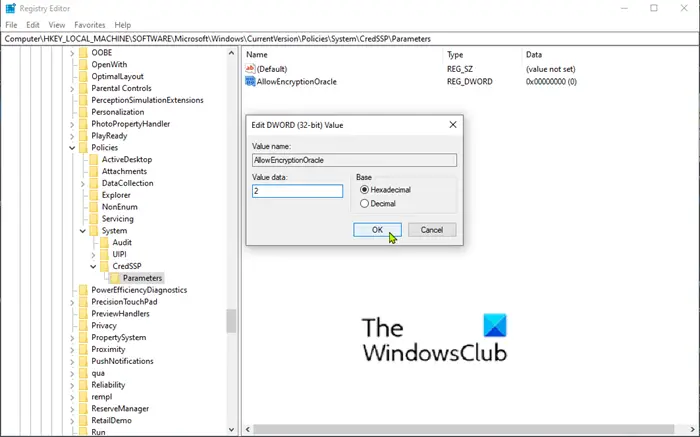
これはレジストリ操作であるため、次のようにすることをお勧めします。レジストリをバックアップするまたはシステムの復元ポイントを作成する手続きに失敗した場合に備えて。
必要な予防措置を講じたら、次のように進めることができます。
- Windows キー + R を押します。
- [ファイル名を指定して実行] ダイアログ ボックスで、次のように入力します。登録編集Enter キーを押してレジストリ エディタを開きます。
- レジストリ キーに移動またはジャンプします以下のパス:
HKEY_LOCAL_MACHINE\SOFTWARE\Microsoft\Windows\CurrentVersion\Policies\System
- 右クリックシステム、選択する新しい>鍵その名前を次のように設定しますCredSSP。
- 次に、右クリックしますクレッドSSP、選択する新しい>鍵その名前を次のように設定しますパラメータ。
- 次に、右側のペインの空白スペースを右クリックして、新しい>DWORD (32 ビット) 値。
- 値の名前を次のように変更します。許可暗号化OracleそしてEnterを押します。
- 新しい値をダブルクリックして、そのプロパティを編集します。
- 入力2[値のデータ] ボックスに を入力し、Enter キーを押して変更を保存します。
- レジストリ エディタを終了し、PC を再起動します。
これで、リモート デスクトップ接続を正常に確立できるようになりました。