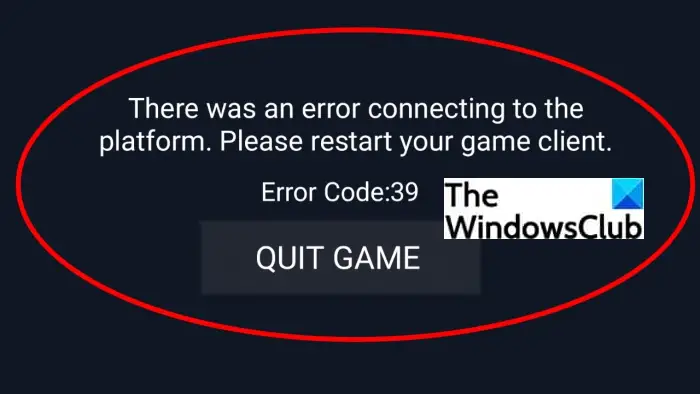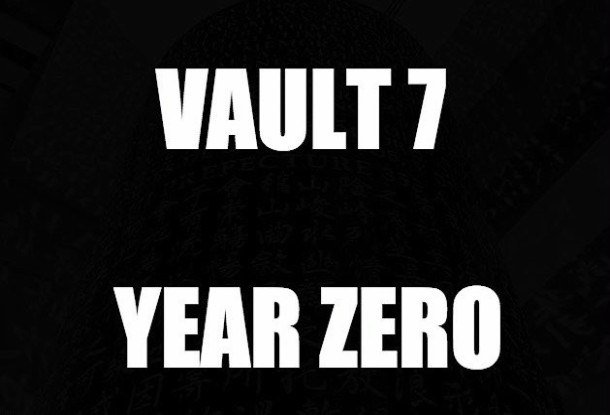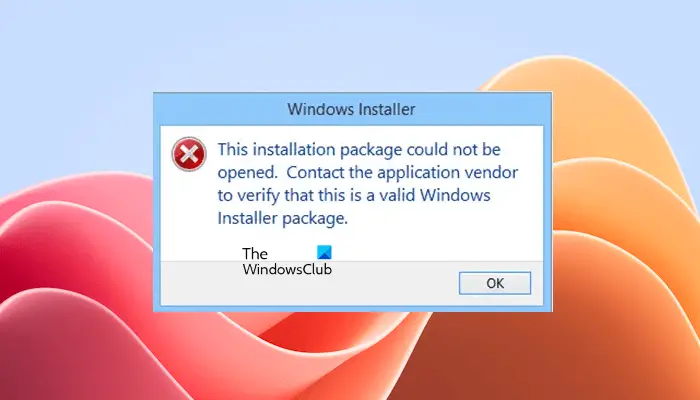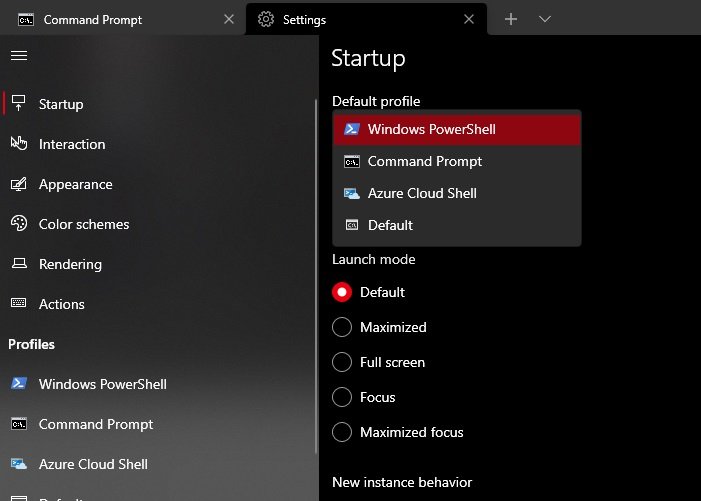多くのユーザーは、VPN を使用して Windows 11/10 PC でインターネットに接続します。これは、お使いのリージョンが実際の Windows 11/10 リージョンと異なる可能性があることを意味します。このような環境で PC を更新する際に問題が発生した場合は、この決定的な修正がエラーの解決に役立ちます。0x800F0922Windows 11/10の場合。提案されているヒントに従う必要があります。正確なエラー メッセージは次のとおりです。
- アップデートのインストール中に問題が発生しました (0x800F0922)
- Windows はエラー 0x800F0922 でアップデートのインストールに失敗しました
- Windows は更新プログラムを検索できませんでした。コード 0x800F0922 Windows Update で不明なエラーが発生しました。
- 何かが計画どおりに進みませんでした。心配する必要はありません – 変更を元に戻します。コンピュータの電源を入れたままにしてください。
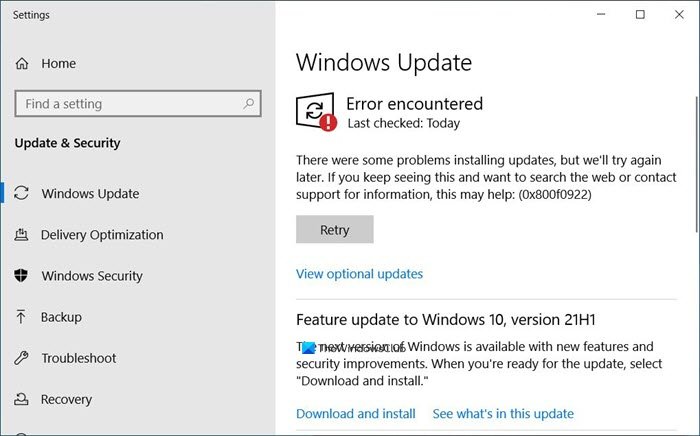
エラー0x800f0922とは何ですか?
Windows Update のダウンロード時にエラー 0x800f0922 が発生します。通常、VPN 環境でアップデートをダウンロードする場合、またはシステムで予約されたパーティションの空き容量が 500 MB 未満の場合に発生します。
Windows Updateエラー0x800F0922を修正
Windows 11/10 の Windows Update エラー 0x800F0922 を修正するには、次のコマンドを実行します。Windows Update トラブルシューティング ツール確認して問題が解決しない場合は、次のトラブルシューティングの提案に従ってください。
- $WinREAgent フォルダーを削除します
- UEFI/BIOSをアップデートする
- VPNの問題
- システム予約済みパーティションのスペースが少なくなる
- 破損したシステムイメージ
- Edge Chromium を手動で削除した場合。
これを解決する方法を見てみましょう。
1] $WinREAgentフォルダーを削除します
アップデートのインストールに失敗した場合は、C:\$WinREAgent フォルダーを削除します。これは隠しフォルダーなので、最初に再表示する必要があります。
コンピューターを再起動した後、Windows Update を実行し、インストールされているかどうかを確認します。 KB5034765 をインストールしようとしている一部のユーザーは、この問題に直面しています。
2] UEFI/BIOSをアップデートする
Secure Boot DBX のセキュリティ更新プログラム KB5012170 をインストールしようとしているときにこのエラーが発生した場合は、Microsoft が新しい更新プログラムをリリースするまで待つか、この回避策を使用して失敗した更新プログラムをインストールすることができます。この問題は次の方法で軽減できます。UEFI/BIOSのアップデートアップデートをインストールする前に、最新バージョンに更新してください。
3] VPNを無効にする
VPN 環境の簡単な解決策は、VPN をオフにして、アップデートを再度実行してみることです。を使用している場合は、VPN ソフトウェアソフトウェアを使用して動作する場合は、ソフトウェアを完全に終了するか、アカウントからログオフしてください。ご使用の場合Windows 内蔵 VPNをオフにするか、作成した設定をすべて削除してください。職場ネットワークに接続するには VPN 接続を使用する必要がある場合があることは理解していますが、Windows Update が停止している場合は、VPN 接続を無効にする必要があります。仕事をしていないときにこれを行うことをお勧めします。その間、更新ファイルがダウンロードされ、インストールが完了します。
4] システム予約済みパーティションのスペースを解放します
システム予約済みパーティションは、Windows が最初にインストールされたときに作成されるハード ディスクの一部です。ブート構成データベース、ブート マネージャー コード、および Windows 回復環境を保存し、起動ファイル用のスペースを予約します。
このエラーは、システムで予約されたパーティションに十分な空き領域がないことを意味する場合もあります。したがって、オプションは、サードパーティを使用してこのパーティションのスペースを増やすことです。ディスクパーティションソフトウェアまたは、コマンド ライン スキルに優れ、ディスク マネージャー レベルの知識がある場合は、次の方法に関するガイドに従ってください。システム予約済みパーティションを展開します。
これは複雑なプロセスなので、PC 上のすべてのデータのバックアップを必ず取ってください。このパーティションに問題が発生すると、システムをまったく起動できなくなる可能性があります。この問題を解決するための簡単な UI を提供するサードパーティ ソフトウェアを使用することが最良の選択肢です。
5] DISMを実行します
管理者特権でコマンド プロンプトを開き、次のように入力して Enter キーを押します。
dism.exe /online /cleanup-image /scanhealth操作が正常に完了したら、次のように入力して Enter キーを押します。
dism.exe /online /cleanup-image /restorehealth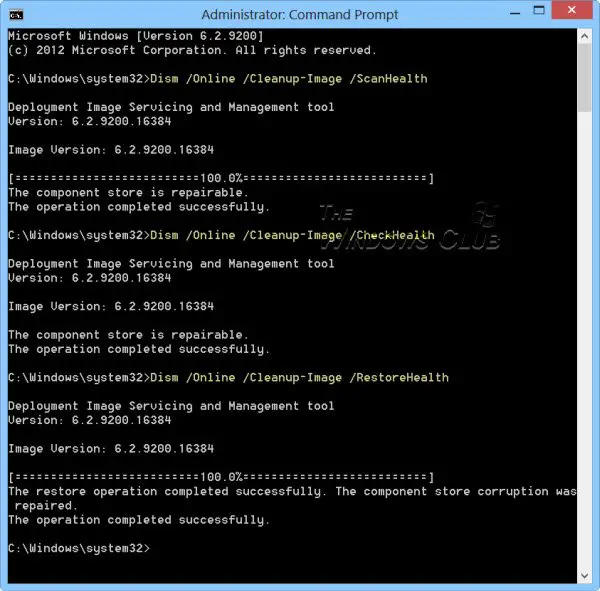
コンピューターを再起動し、Windows Update を再度実行します。
6] (空の) Edge フォルダーを削除します
Edge Chromium が手動で削除された場合、このエラーが表示される可能性があります。ユーザーは、これにより Windows Update エラー 0x800f0922 を修正できたと報告しています。
- ファイルエクスプローラーを開く
- に移動しますC:\プログラム ファイル (x86)\Microsoft
- を削除します角フォルダー – 空の可能性があります。
- システムを再起動します。
これで問題が解決しない場合は、次のことを試してください。Windows Update トラブルシューティング ツール。
ではごきげんよう!
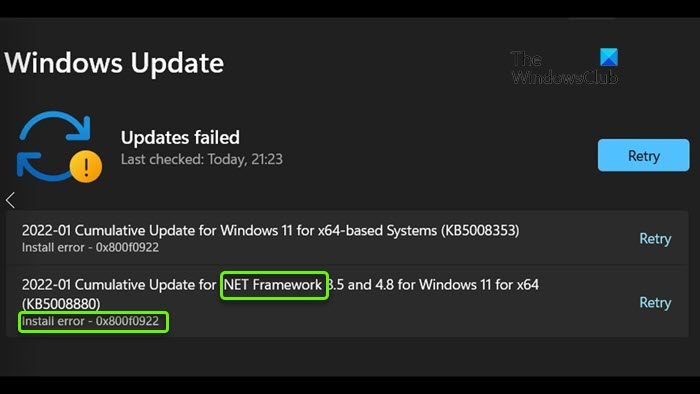
Windows で .NET Framework 3.5 エラー 0x800f0922 を修正するにはどうすればよいですか?
修正するには0x800F0922 .NET フレームワークインストール エラー、Windows の機能をオンまたはオフにする、Microsoft .NET Framework 4.6 以降をアンインストールする、DISM コマンドを使用して Microsoft .NET Framework 3.5 をインストールする。 Microsoft の公式 Web サイトから .NET Framework 3.5 をダウンロードするか、インプレース アップグレードを実行します。
Windows Update エラーを取り除くにはどうすればよいですか?
Windows Update エラーを解決するには、Windows Update トラブルシューティング ツールを実行し、SoftwareDistribution フォルダーの内容をクリアしてから試してください。これで問題が解決しない場合は、Windows Update をクリーン ブート状態でインストールして確認してください。