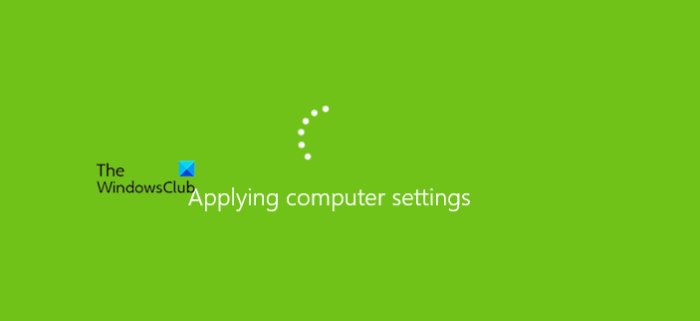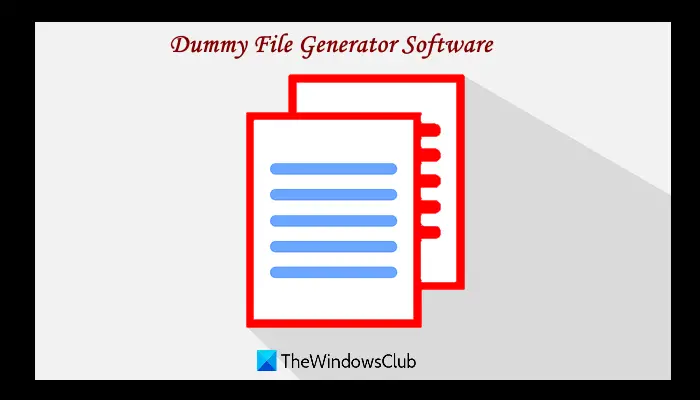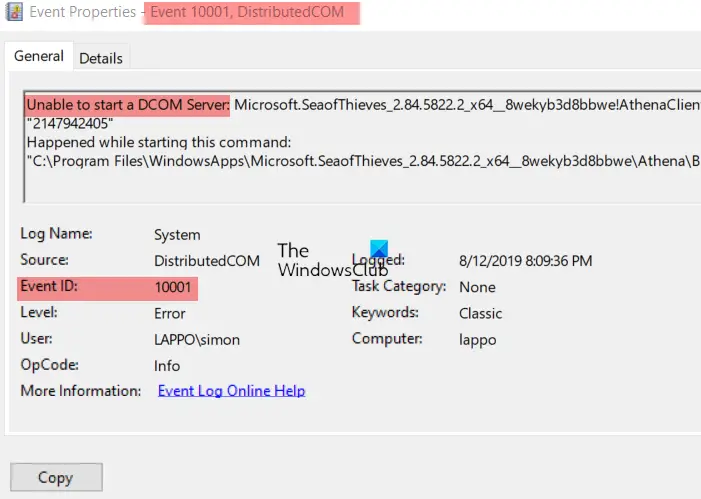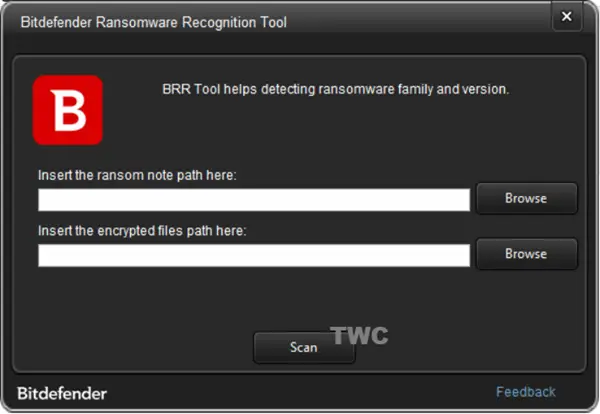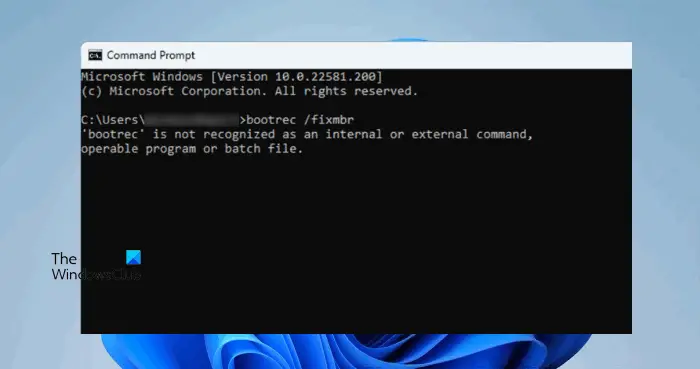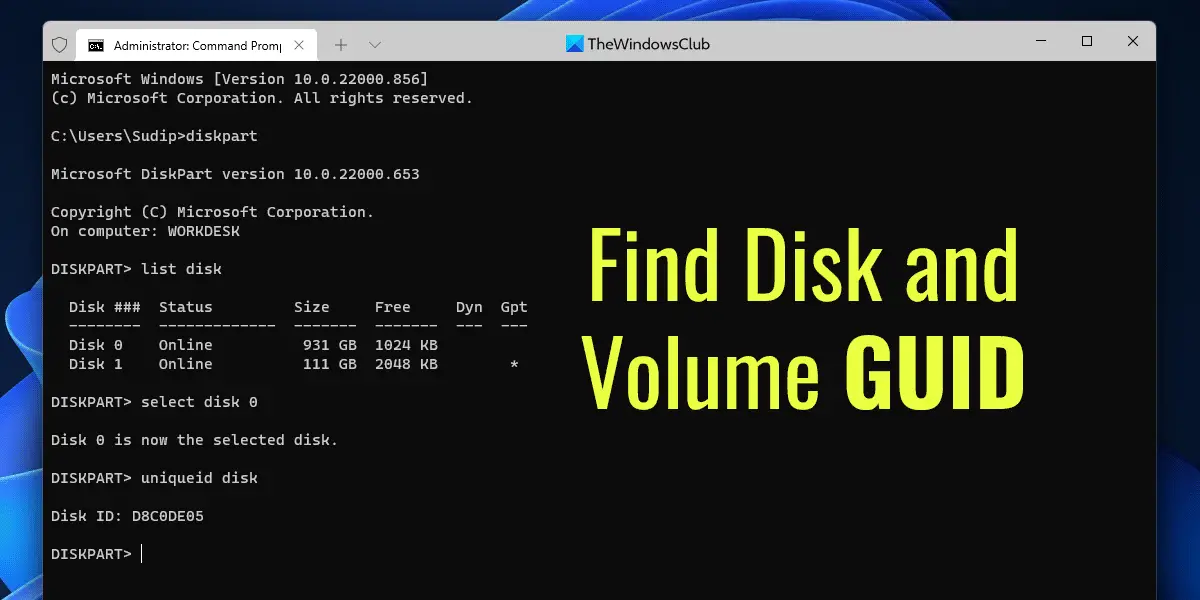を見た場合は、0x800F0922インストールまたはアップデート中にエラーが発生しました.NETフレームワークの上Windows 11/10, この記事が役に立ちます。
この記事では、問題を修正するための解決策をリストします。0x800F0922 .NET Framework インストール エラー。このエラー コードは、Windows コンピューターに .NET Framework バージョン 3.5 をインストールするときに発生します。このエラーの影響を受ける Windows のバージョンには、Windows 11/10 (すべてのエディション) および Windows Server が含まれます。

また、このエラー コードは Microsoft .NET Framework のみに固有のものではありません。 Windows 10 アップグレードの実行中にこのエラー コードが表示されることもあります。この場合、次のエラー メッセージが表示されます。
0x800F0922 CBS_E_INSTALLERS_FAILED: 高度なインストーラーと汎用コマンドの処理に失敗しました。
0x800F0922 .NET Framework インストール エラーを修正
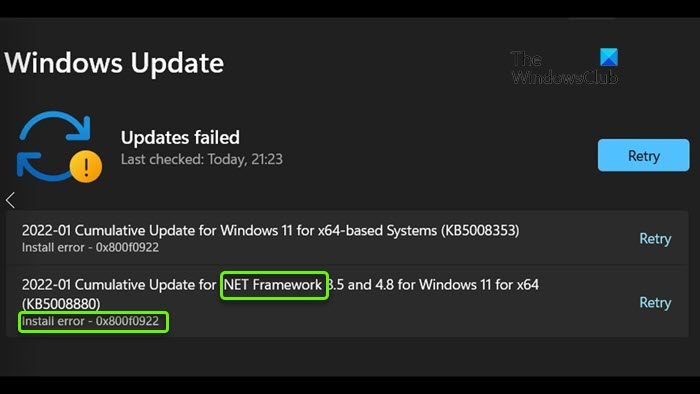
0x800F0922 .NET Framework インストール エラーを修正するには、以下の解決策を使用してください。
- Windows の機能をオンまたはオフにする
- Microsoft .NET Framework 4.6以降をアンインストールする
- DISM コマンドを使用して Microsoft .NET Framework 3.5 をインストールする
- Microsoft の公式 Web サイトから .NET Framework 3.5 をダウンロードします。
- インプレースアップグレードを実行する
これらすべての修正を詳しく見てみましょう。
1] Windows の機能をオンまたはオフにする
これが最も簡単な修正です。場合によっては、インストールが正しくないとエラーが表示されることがあります。したがって、Windows の機能から Microsoft .NET Framework 3.5 を切り替えて、何が起こるかを確認することをお勧めします。これを行う手順を以下に示します。
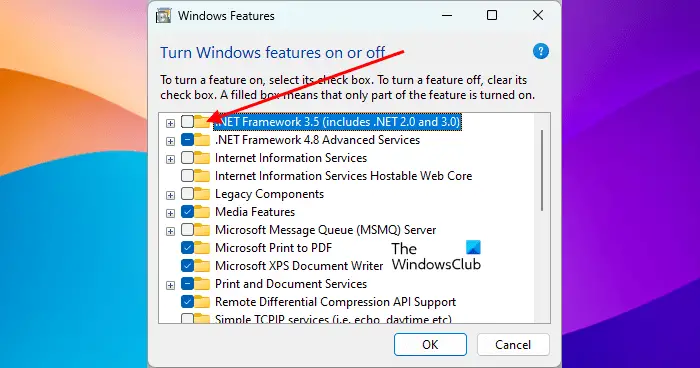
- コントロールパネルを開きます。
- 「」に進みますプログラム > プログラムと機能」
- 「」をクリックしますWindows の機能をオンまたはオフにする」が左側にあります。
- 選択を解除します.NET フレームワーク 3.5(選択されている場合) をクリックします。わかりました。
- ここで、コンピュータを再起動し、上記の 3 つの手順を繰り返します。
- .NET Framework 3.5 を選択し、「OK」をクリックします。
上記の手順により、Microsoft .NET Framework 3.5 がアンインストールされ、再インストールされます。今回も同じエラーが発生するかどうかを確認してください。
読む:修理0x800F0907 .NET フレームワークインストールエラー
2] Microsoft .NET Framework 4.6以降をアンインストールします。
レポートによると、Microsoft .NET Framework 4.6 が .NET Framework 3.5 のインストールを中断することが判明しました。 Microsoft .NET Framework 4.6 以降がインストールされている場合は、アンインストールしてから再試行してください。これは Windows の機能から行うことができます。次の手順に従ってください。
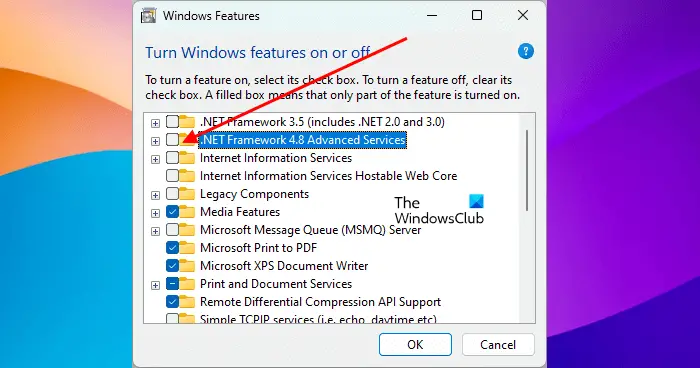
- を開きますWindowsの機能以前の修正で提供された手順に従ってください。
- Windows の機能が開いたら、選択を解除します。.NET Framework 4.6 高度なサービスチェックボックス。 4.6 以降の .NET Framework バージョンが表示された場合は、その選択を解除します。
- クリックわかりました。
上記の手順により、Microsoft .NET Framework 4.6 以降のバージョンがコンピュータからアンインストールされます。アンインストール後、コンピューターを再起動し、.NET Framework 3.5 をインストールします。うまくいくはずです。
.NET Framework 3.5 がインストールされたら、Windows の機能を使用して .NET Framework 4.6 以降を再インストールできます。
3] DISMコマンドを使用してMicrosoft .NET Framework 3.5をインストールします。
前に説明したように、このエラー コードは Microsoft 3.5 インストールに固有のものではありません。このエラー コードは、Windows 10 のアップグレード中にも表示されます。アップグレード中に、Windows は必要なファイルをダウンロードします。そのアップグレードに .NET Framework が必要な場合は、そのアップグレードとともにダウンロードおよびインストールされます。 .NET Framework のインストールに問題があると、Windows アップグレードが中断される可能性があります。
Windows のアップグレードを行っている場合でも、.NET Framework 3.5 をインストールしている場合でも、この修正プログラムを使用できます。
- Microsoft の公式 Web サイトから Windows 10 ISO ファイルをダウンロードします。 Windows 11 を使用している場合は、Windows 11 ISOファイルをダウンロードする。も使用できますメディア作成ツールこの目的のために。
- ISOファイルをマウントする。サードパーティ製も使用できますISOファイルマウンタソフトこの目的のために。
- ISO ファイルがマウントされると、ファイル エクスプローラーにディスクとして表示されます。次に、そのドライブを開いて「ソース > SXS」そこには、Microsoft Windows NetFx3 OnDemand Package ファイルが表示されます。 DISM コマンドを使用して NetFx3 機能を有効にすると、作業が完了します。
DISM ツール経由で NetFx3 機能を有効にするには、管理者特権でコマンド プロンプトを起動するそして次のコマンドを実行します。
dism /online /enable-feature /featurename:netfx3 /all /source:X:\sources\sxs /limitaccess
上記のコマンドでは、NetFx3 ファイルの場所への正しいパスを指定することが重要です。したがって、交換する必要があります×で出典:X正しいドライブ文字 (Windows ISO ファイルがマウントされているドライブ) を使用してください。
上記のコマンドを正しく実行してみましょう。その後、DISM コマンドを使用してシステム イメージ ファイルを修復する。
4] Microsoftの公式Webサイトから.NET Framework 3.5をダウンロードします。
Windows の機能を使用して Microsoft .NET Framework 3.5 をインストールできない場合は、exe ファイルを実行してインストールすることをお勧めします。 Microsoft .NET Framework 3.5 の exe ファイルは、次の場所から入手できます。マイクロソフトの公式ウェブサイト。そこからダウンロードできます。 exe ファイルをダウンロードしたら、それをダブルクリックして .NET Framework 3.5 をインストールします。
5] インプレースアップグレードを実行する
上記の修正がいずれも機能しない場合は、Windows インプレース アップグレードの実行助けることができます。インプレース アップグレードではシステム ファイルが修復されます。この Windows インストール方法ではデータは削除されませんが、安全性の観点から、データをバックアップすることをお勧めします。
似ている:
.NET Framework のインストールを修復するにはどうすればよいですか?
Microsoft .NET Framework のインストールは、次のコマンドを使用して修復できます。Microsoft .NET Framework修復ツール。このツールはマイクロソフトによって開発されました。 .NET Framework で問題が発生した場合、アンインストールして再インストールする代わりに、このツールを使用して問題を解決できます。
.NET Framework のインストールに失敗した場合、どうすれば解決できますか?
あなたがそうであれば.NET Frameworkをインストールできませんシステム上で、DISM ツールの実行、既存のツールの修復など、いくつかのトラブルシューティング修正を使用できます。 NET Frameworkのバージョンなど。