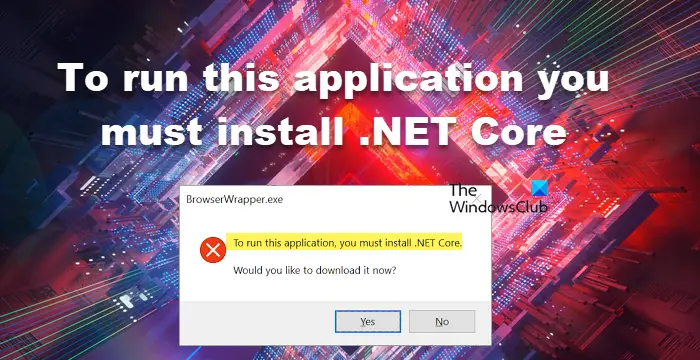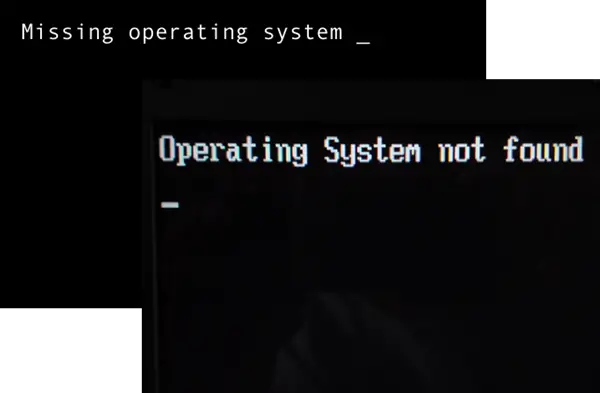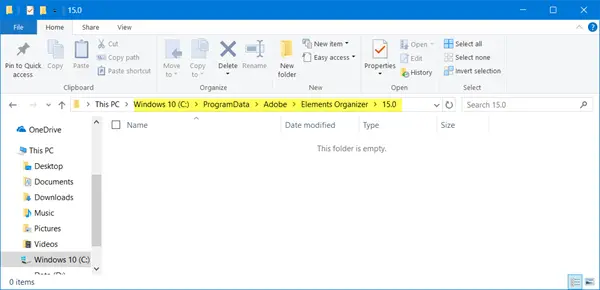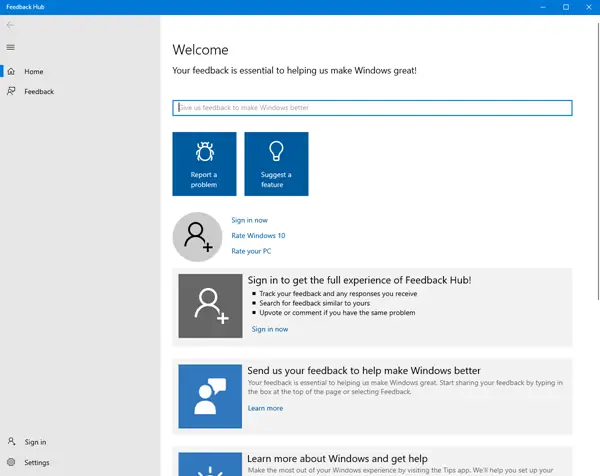インストールされたアプリを起動すると、エラーが発生します。このアプリケーションを実行するには、.NET Core をインストールする必要があります– これにより、特定のアプリの起動が停止されます。アプリは起動時にクラッシュし、.NET Core をインストールするように求められます。の.NETフレームワークご存知のとおり、Windows、macOS、および Linux オペレーティング システム用のさまざまなフレームワークを提供するオープンソース開発プラットフォームです。このエラーでは、通常はファイルの破損が原因で、クラッシュしているアプリが .NET Core との通信に失敗しています。ただし、それだけが理由ではなく、さまざまな理由が考えられますので、以下で説明します。
このアプリケーションを実行するには、.NET Core をインストールする必要があります
見たらこのアプリケーションを実行するには、.NET Core をインストールする必要がありますプログラムを起動するときは、次の解決策に従って問題を解決してください。
- .NET Frameworkが有効になっているかどうかを確認する
- プロンプトから .NET Core をインストールします
- クリーン ブートでアプリを起動する
- 破損したアプリを修復/リセットする
- アプリを再インストールする
複数のソリューションを実行する必要がある場合や、1 つのソリューションで十分に機能する場合がありますが、この事実に関係なく、最初のソリューションから実行を開始する必要があります。
1] .NET Frameworkが有効になっているかどうかを確認します
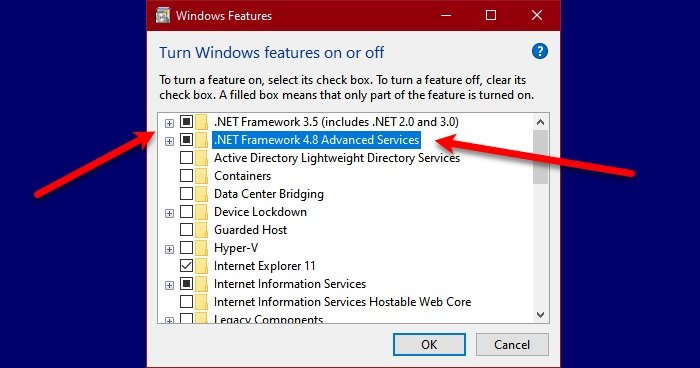
.NET Core と .NET Frameworks は 2 つの異なるものですが、依然として関連しています。フレームワークが機能しない場合、.NET Core を必要とするアプリを実行できない可能性が高くなります。その場合は、まずコントロールパネルから.NET Frameworksを有効にしてください。 Windows コンピューターでも同じ手順を実行します。
- 開けるコントロールパネルスタートメニューから検索してください。
- 右上隅のアイコンをクリックして、「表示方法」を「大きいアイコン」に変更します。
- をクリックしてくださいプログラムと機能。
- 次に選択しますWindows の機能をオンまたはオフにします。
- 「.NET Frameworks (すべてのバージョン)」の横のボックスにチェックを入れ、「適用」 > 「OK」をクリックします。
不足している機能をインストールするには時間がかかります。完了したら、コンピューターを再起動してアプリを起動します。これで十分です。フレームワークがコンピュータ上ですでに実行されている場合、つまり、フレームワークに関連付けられたボックスがすでにチェックされている場合は、この解決策をスキップするか、チェックを外してサービスを再起動します。
2] プロンプトから .NET Core をインストールします
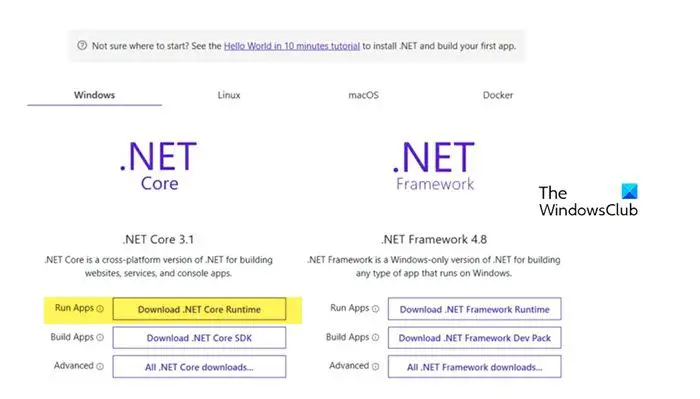
.NET Framework を再起動または起動した後でも同じ問題が発生する場合は、プロンプトから .NET Core をインストールする必要があります。同じことを行うには、エラーが発生したアプリをダブルクリックし、ダイアログ ボックスが表示されたら [はい] をクリックします。 Microsoft の公式 Web サイトにリダイレクトされます。dotnet.microsoft.com。 .NET Core に移動し、次をクリックします。.NET Core ランタイムのダウンロード「アプリを実行」の横に配置されます。ここで、適切なアーキテクチャ x64 または x84 (84 および 32 の場合) を選択します。
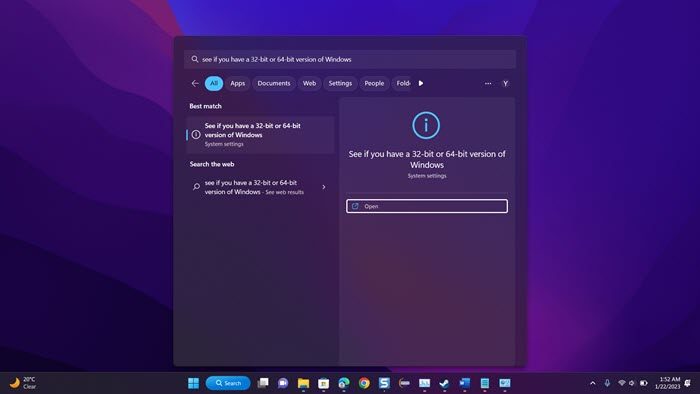
OS の正確なアーキテクチャがわからない場合は、Win + S キーを押して、次のように入力します。「Windows の 32 ビット バージョンと 64 ビット バージョンを確認してください」「OK」をクリックします。ここの [システム タイプ] セクションで、正しいアーキテクチャを知ることができます。
ダウンロードするファイルがわかったので、プロセスを開始してファイルをダウンロードします。ファイルがダウンロードされたら、それを実行し、画面上の手順に従ってインストール プロセスを完了します。うまくいけば、それが私たちにとってうまくいくでしょう。
読む: Windowsにインストールされている.NET Frameworkのバージョンを確認する方法
3]クリーンブートでアプリを起動します
サードパーティのアプリが、実行しようとしているアプリを妨害し、.NET Framework が見つからないことを示すダイアログ ボックスを表示する可能性があります。その場合、私たちがする必要があるのは、クリーンブートで起動するただし、エラーを引き起こしたプログラムに関連するサービスを無効にしないように注意してください。システムがクリーン ブートで起動したら、アプリを起動して同じエラー メッセージが表示されるかどうかを確認します。アプリが問題なく起動する場合は、プロセスを手動で有効にして、原因となっているアプリを特定します。原因がわかったら、通常モードで起動してアンインストールします。これで問題が解決されることを願っています。
4]破損したアプリを修復/リセットします
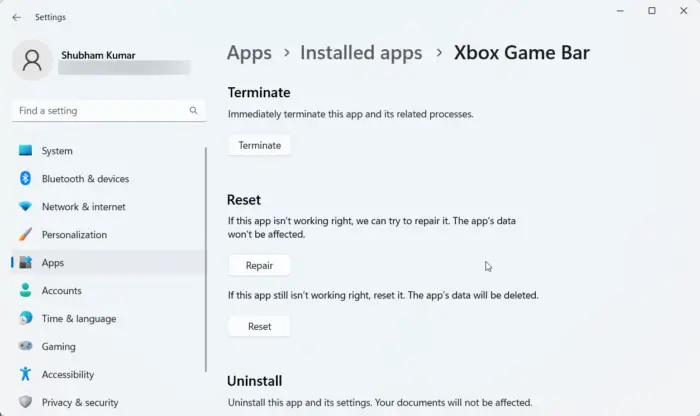
アプリをインストールすると、ある程度のスペースが割り当てられ、その特定のアプリに関連するファイルがそこに保存されるにつれてスペースが増大し続けることは既知の事実です。これらのファイルが破損すると、さまざまなエラーが発生します。 Windows アプリの起動時に .NET Core エラーが表示された場合は、[設定] から簡単に修復できます。それ以外に、一部のアプリにはファイルを修復するオプションが用意されています。起動できないアプリにこのオプションがない場合は、次の解決策に進んでください。
- 開ける設定。
- [アプリ] > [インストールされているアプリ] または [アプリと機能] に移動します。
- 破損したアプリを探します。
- Windows 11:3 つの縦の点をクリックし、[詳細オプション] または [変更] を選択します。
- Windows 10:アプリをクリックし、[詳細オプション] または [変更] をクリックします。
- [詳細オプション] にいる場合は、[修復/リセット] ボタンをクリックするだけです。 [変更] をクリックしてプログラムのユーティリティを開いている場合は、画面上の指示に従ってアプリを修復します。
これでうまくいくことを願っています。
読む:Microsoft .NET Framework修復ツールは問題を解決します。
5] アプリを再インストールする
何もうまくいかなかった場合、最後の選択肢はアプリを再インストールすることです。それでは、どうぞアンインストールする完全に。アプリを削除した後、関連ファイルを削除し、コンピューターを再起動し、ソフトウェアの新しいコピーをダウンロードしてインストールします。アプリをアンインストールするには、所定の手順に従ってください。
- 開ける設定Win+I より。
- に移動します[アプリ] > [インストールされているアプリ] または [アプリと機能]。
- エラー コードをスローしていたアプリを検索します。
- Windows 11:3 つの縦の点をクリックし、[アンインストール] を選択します。
- Windows 10:アプリをクリックし、[アンインストール] をクリックします。
- プロンプトが表示されたら、「アンインストール」をクリックします。
これでうまくいきます。
.NETコアをインストールするにはどうすればよいですか?
Visual Studio 2017/2019のインストールパッケージにはプログラムに関連するパッケージが含まれているため、実行することで.NET Coreをインストールすることが可能です。ただし、Visual Studio をインストールしたくない場合、または必要がない場合、または別のバージョンを使用している場合は、.NET Core SDK またはランタイムをインストールするだけで問題ありません。