インストール中Windows 11/10アップグレードやアップデートは計画どおりにスムーズに進まない可能性があります。おそらく、次のようなエラーに遭遇したことがあるでしょう。Windows をインストールできませんでした。システムで予約されたパーティションを更新できませんでしたエラーコード付き0xc1900104または0x800f0922。
システム予約パーティションを更新できませんでした
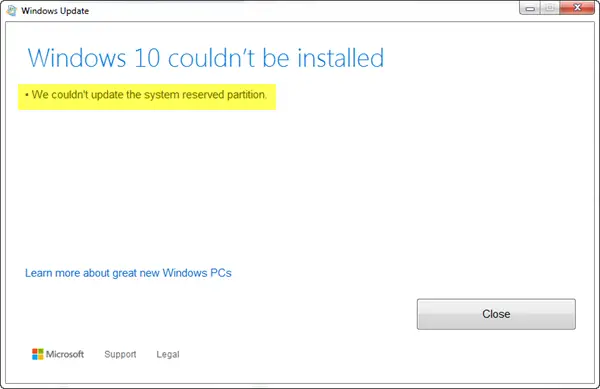
この問題の原因は何なのか、解決する方法はあるのか疑問に思われるかもしれません。私たちがここで言いたいのは、「はい、方法はあり、それを達成するのは非常に簡単です」ということです。数分間時間を確保するだけで、問題はすぐに解決されます。
原因は何ですか?
ほら、システム予約済みパーティション(希望小売価格) が多すぎる可能性があります。システム予約パーティション (SRP) はハード ドライブ上の小さなスペースであり、Windows 10 のブート情報を保存するように設計されていることに留意してください。
それだけでなく、ウイルス対策アプリやその他のセキュリティ アプリは通常 SRP に書き込みを行うため、やがて容量が限界に達する可能性があります。現時点では、この問題に関してできることは何もありません。すべては、Microsoft が SRP スペースを解放できるより良いソリューションを考え出せるかどうかにかかっています。
エラー0xc1900104または0x800f0922を修正
これらの手順は複雑ではありませんが、システムで予約されたブート パーティション領域をいじることになるため、リスクが生じる可能性が伴います。
Windows 11/10 にアップグレードする場合は、まず SRP 上の 15MB のスペースを解放してから、再度アップグレードする手順を実行する必要があります。ただし、Windows 11/10 を更新している場合は、13MB のスペースを解放してから、もう一度試してください。
これを行うには、Win+R を押します。 [ファイル名を指定して実行] ウィンドウが表示されたら、必ず次のように入力してくださいディスク管理t.mscそしてEnterを押します。
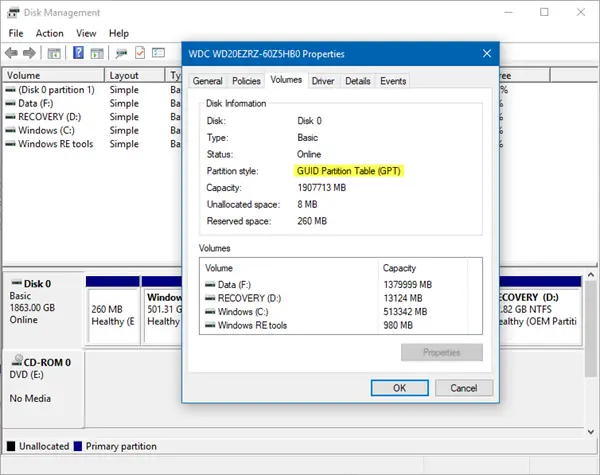
次の手順では、SRP を保持するディスク (ディスク 0 など) を右クリックし、[プロパティ] を選択します。次に、[ボリューム] タブを選択し、次にパーティション スタイルを選択する必要があります。それはどちらかと言うでしょうGUID パーティション テーブル (GPT)またはマスターブートレコード。使用しているものを選択する必要があります。 GPT または MBR です。
GPT パーティションを使用した Windows 10 のソリューション
まず、ユーザーはコマンド プロンプトを起動する必要があります。 [検索] または [Cortana] ボタンをクリックし、「コマンド プロンプト」という単語を入力し、結果のコマンド プロンプトを長押しするか右クリックして、[管理者として実行] を選択します。
コマンド プロンプトで次のように入力し、Enter キーを押します。
mountvol y: /s
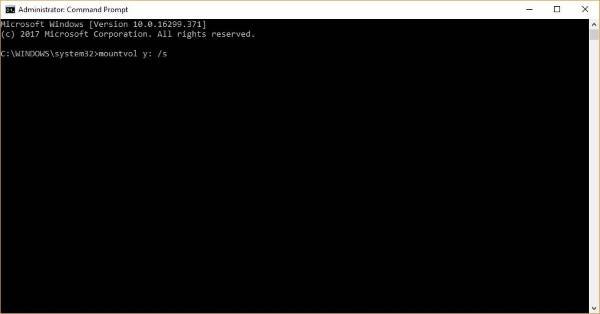
この手順では、システム パーティションにアクセスするために Y: ドライブ文字を追加します。
次のように入力して Y ドライブに変更します。
Y:
そしてEnterを押します。
次に、次のように入力して Fonts フォルダーに移動します。
cd EFI\Microsoft\Boot\Fonts.
そこに着いたら、次のように入力します
del *.*
フォントファイルを削除します。
システムは続行するかどうかを尋ねる場合があります。Y を押してから Enter を押して次に進みます。
これは役立つはずです!
次の場合はこの投稿を参照してください。システム予約済みパーティションがありませんWindowsで
MBRパーティションを備えたWindows 11/10のソリューション
Windows キー + R を押します。表示される「ファイル名を指定して実行」ウィンドウで「diskmgmt.msc」と入力し、Enter キーを押します。次に、システム予約とマークされたパーティションを必ず選択してください。それを右クリックし、「ドライブ文字とパスの変更」を選択します。 [追加] を選択し、ドライブ文字として Y を入力し、最後に [OK] をクリックします。
[スタート] メニューから、「cmd」を検索します。検索結果から「コマンド プロンプト」を右クリックし、「管理者として実行」を選択します。コマンド プロンプトで「Y:」と入力し、Enter キーを押してそのドライブに切り替えます。次に、次のように入力して Fonts フォルダーに移動します。cd ブート\フォント。
次のように入力して Enter キーを押します。
takeown /d y /r /f
「f」の後にスペースとピリオドを含める必要があります。そうしないと、コマンドが正しく機能しません。次のように入力して Enter キーを押し、ドライブへのアクセス許可をバックアップします。
icacls Y:\* /save %systemdrive%\NTFSp.txt /c /t
注: すべてのファイルが成功として表示され、失敗したファイルがないことを確認してください。
タイプおいおいEnter キーを押して、ユーザー名を記録します。次のコマンドを入力して Enter キーを押します。
icacls . /grant <username>:F /t
ユーザー名と「:F」の間にスペースを入れないでください。スペースを入れないとコマンドが機能しません。
上で説明したように、フォントの場所 (Y:\Boot\Fonts) にまだいることを確認してください。次に、「del *.*」と入力してフォント ファイルを削除します。続行するかどうかを尋ねるメッセージが表示される場合があります。Y を押してから Enter を押して続行します。
間違いを犯した場合、損害が大きくなる可能性があるので注意してください。
システムで予約されているパーティションを削除するとどうなりますか?
システム予約済みパーティションには、ブート マネージャー ファイルとブート構成ファイルが含まれています。このブート構成データは、システムを起動するたびに Windows によって要求されます。 BitLocker ドライブ暗号化に必要な起動ファイルも含まれています。システム予約済みパーティションを削除すると、コンピュータを起動できなくなります。
パーティションを削除するとデータも削除されますか?
はい、パーティションを削除すると、そのパーティション上のすべてのデータが削除されます。したがって、ハードディスク上の特定のパーティションを削除する場合は、続行する前に、そのパーティションに保存されているすべてのデータをバックアップすることをお勧めします。
読む:修理Windows アップデート エラー 0xc1900104機能更新プログラムをインストールするとき。






