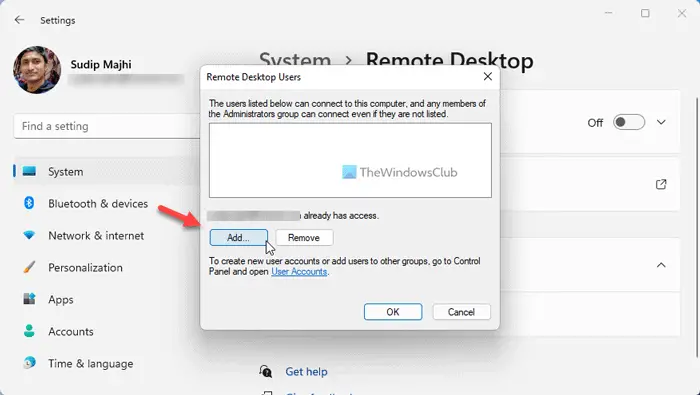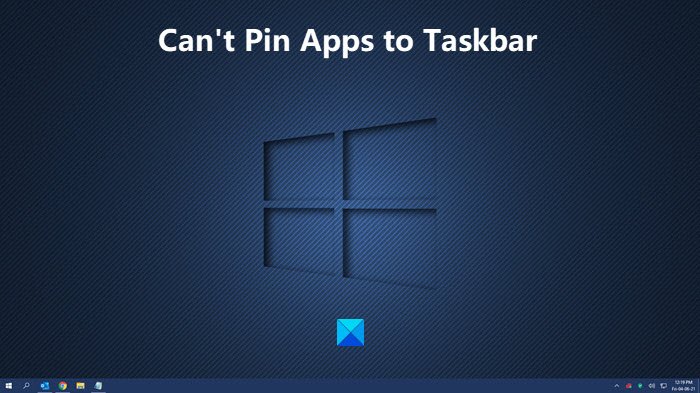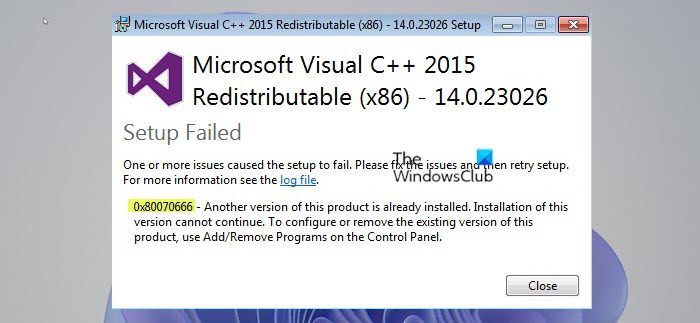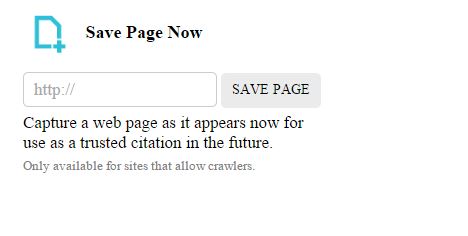Windows 機能更新プログラムのインストール中に、「インストール プロセスが必要な制限時間内に完了しませんでした」というエラー コードが表示される場合0xc1900104または MOSETUP_E_PROCESS_TIMEOUT については、試してみることができるいくつかの修正を次に示します。エラーメッセージ全体には次のように書かれています。
0XC1900104
MOSETUP_E_PROCESS_TIMEOUT
インストールプロセスは、必要な制限時間内に完了しませんでした。
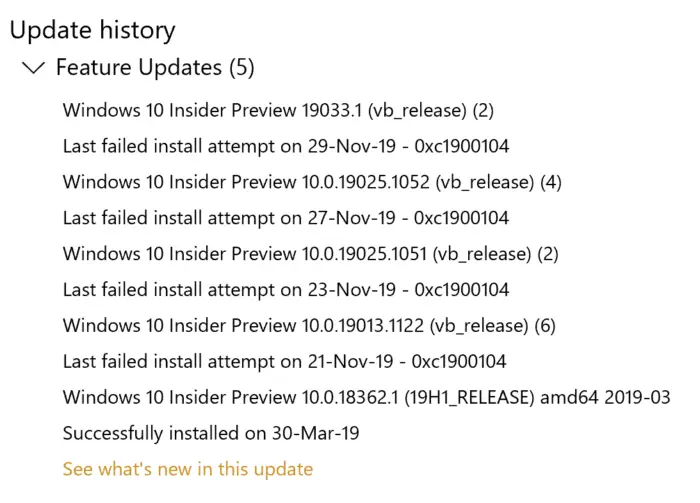
機能更新プログラムのインストール時の Windows Update エラー 0xc1900104 を修正する
機能更新プログラムのインストール時に発生する Windows Update エラー 0xc1900104 を修正するには、次の手順を実行します。
- アップデート用にディスク容量を確保する
- メディア作成ツールを使用する
- Microsoft Updateカタログからアップデートをダウンロード
- 未使用のSATAドライブを取り外します
- このレジストリ キーを削除します
- その他のトラブルシューティングのヒント
これらの手順の詳細については、読み続けてください。
1] アップデート用のディスク容量を確保します
機能アップデートであれ、その他のアップデートであれ、コンピュータにインストールするには空きストレージがある程度残っている必要があります。最小ストレージが残っていない場合、上記のエラーが発生する可能性があります。を使用してくださいディスクスペースアナライザソフトウェア不要なファイルを特定します。そうすれば、Windows の設定を使用してディスク領域を解放します。
2]メディア作成ツールを使用する
Media Creation Tool は公式アプリで、手間をかけずにあるバージョンから別のバージョンにアップグレードできます。これは無料のアプリであり、既存の Windows 10 システムで使用できます。この詳細なガイドに従って、その方法を学びましょうメディア作成ツールを使用するWindows 10 バージョンを迅速にアップグレードするには。
3] Microsoft Updateカタログからアップデートをダウンロード
Microsoft は公式にすべてのアップデートをリストアップしていますMicrosoft Update カタログ Web サイト、ユーザーはそこからアップデートをダウンロードできます。機能アップデートのインストール中にエラー メッセージが表示された場合は、公式 Web サイトでエラー メッセージを検索できます。そのためには、次のサイトを参照してください。カタログ.アップデート.microsoft.comWeb サイトにアクセスし、ダウンロードするアップデートを検索します。
KB4480967 をダウンロードするとします。したがって、それを検索して、システム アーキテクチャに応じてアップデートを選択するように求めるパネルを表示します。
それぞれをクリックする必要がありますダウンロードボタンをクリックしてダウンロードを開始します。ダウンロードが完了したら、それをダブルクリックしてインストールを開始できます。
4]未使用のSATAドライブを取り外します
未使用品をお持ちの場合は、SATAハードドライブ、トラブルシューティングの手順を試す前に、プラグを抜くことをお勧めします。場合によっては、複数の SATA ドライブによって競合が発生し、その結果エラーが発生する可能性があります。
コンピューターのハードウェアについて知っている場合は、自分でやってください。それ以外の場合は、専門家に依頼することをお勧めします。
5] レジストリキーを削除します
Citrix Virtual Delivery Agent がインストールされている場合は、このレジストリを変更します。
開始するには、を押してください勝利+R、 タイプ登録編集、を押します。入力ボタンをクリックし、はいオプションを選択して、コンピュータ上でレジストリ エディタを開きます。その後、次のパスに移動します。
HKEY_LOCAL_MACHINE\SYSTEM\CurrentControlSet\Control\Class{4d36e967-e325-11ce-bfc1-08002be10318}\CtxMcsWbcここで、という名前の REG_DWORD 値を見つけることができます。始める。デフォルトでは、値データは次のようになります。0。それをダブルクリックして、値のデータを次のように設定する必要があります。4。
をクリックします。わかりましたボタンをクリックして変更を保存します。
次に、次のパスに移動します。
HKEY_LOCAL_MACHINE\SYSTEM\CurrentControlSet\Control\Class{4d36e967-e325-11ce-bfc1-08002be10318}\CtxMcsWbcここで見つけることができますCtxMcsWb。それを右クリックして、消去オプションを選択し、削除を確認します。
6] その他のトラブルシューティングのヒント
- コンピュータを再起動して、もう一度試してください。場合によっては、再起動すると大きな問題なくすべてが解決することがあります。
- を実行してみてくださいWindows Update トラブルシューティング ツール。これは Windows Update 関連の問題であるため、このトラブルシューティング ツールを実行することは理にかなっています。
- このチュートリアルを確認してくださいWindows Updateエラーを修正するMicrosoft のオンライン トラブルシューティング ツールを使用します。
それだけです!これらは、Windows Update エラー 0xc1900104 を修正するための実用的な提案の一部です。
次に読んでください: