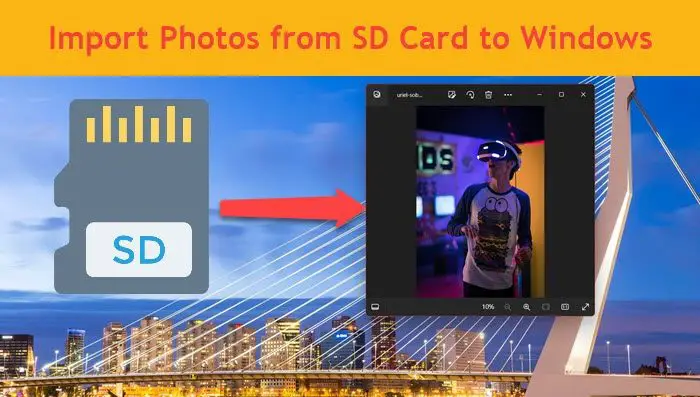最新の Windows 10 機能更新プログラムにすぐにアップグレードしたい場合は、メディア作成ツール。これは非常に簡単で、いくつかの注意事項を守れば誰でも実行できます。データ、設定、インストールされているソフトウェアをそのまま維持しながら、Windows 10 を新しいバージョンに簡単にアップグレードする方法を説明する初心者向けの詳細なスクリーンショット チュートリアルをご覧ください。
メディア作成ツールを使用して Windows 10 2022 Update バージョン 22H2 をインストールする
いくつかありますアップグレードプロセスを開始する前に行うべきこと。ハウスキーピング訪問が終わったらMicrosoft.comそして青色をクリックします今すぐツールをダウンロードボタン。これにより、17.5MB の MediaCreationTool.exe ファイルがシステムにダウンロードされます。それをクリックして Windows 10 のアップグレードを開始します。
アップグレード プロセス中に表示される画面のほぼすべてのスクリーンショットを掲載しました。アップグレード プロセスには約 1 時間ほどかかる場合があります。必要に応じて、画像をクリックすると、大きなバージョンが表示されます。
アップグレード プロセス中、PC は数回再起動されますが、特に何もする必要はありません。
事前チェックが完了すると、アップグレード プロセスが開始されます。
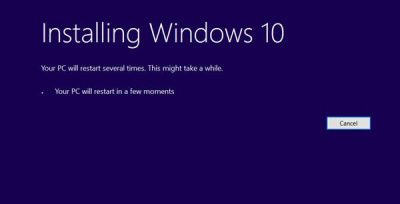
ライセンス条項に同意するように求められます。それらを受け入れてください。
ダウンロードが開始されます。
完了すると、ダウンロードされたファイルの整合性が検証されます。
ダウンロードが確認されると、Windows 10 メディアが作成されます。
次に次の画面が表示されます。
このツールは、新しいアップデートが利用可能かどうかを確認し、利用可能な場合はダウンロードします。
簡単なハウスキーピングは行われます。
ライセンス条項に再度同意する必要があります。
ツールは更新を再度チェックします。
次に、システムをインストールする準備ができているかどうかが確認されます。
ディスク容量の可用性もチェックされます。
すべて設定したら、「インストール」を選択する必要があります。個人のファイルとアプリは保持されます。
インストールプロセスが開始されます。
PC が数回再起動されます。
すぐにようこそ画面が表示されます。
インターネットに接続したくない場合は、この手順をスキップできます。
プライバシー設定を選択するか、デフォルトを使用します。後でいつでも変更できます。
それでおしまい! 「次へ」をクリックすると、アップグレードが正常に終了したことを示す次の画面が表示されます。
ログインしたら、Windows 10 のバージョンを確認します。
最新の Windows 10 機能更新プログラムがインストールされていることが確認できます。
スムーズに進むことを願っています。
PS: この投稿は Windows 10 2022 用に更新されました。




![Chrome 自動入力が Windows 11/10 で機能しない [修正]](https://rele.work/tech/hayato/wp-content/uploads/2022/07/fix-chrome-autofill-not-working.png)