あなたがそれに直面した場合、マウス入力がキャプチャされないHyper-V 仮想マシンの問題については、この記事が役に立ちます。マウスが Hyper-V で動作しない場合に実行できる解決策をいくつか紹介します。 Hyper-V にどの OS がインストールされているかに関係なく、解決策は同じです。

参考までに、このエラーは、仮想マシンを起動し、右下隅のマウス アイコンの上にマウスを置くと表示されます。この問題は主に、有効にした場合に発生します。拡張セッションモード。この機能は RDP にリンクされているため、ユーザーが仮想環境でマウスを使用することをブロックします。
Hyper-V マウス入力が Windows 11/10 でキャプチャされない
修正するにはマウス入力はキャプチャされませんWindows 11/10 の Hyper-V で問題が発生した場合は、次のヒントに従ってください。
- 拡張セッションモードをオフにする
- Virtual PC 統合コンポーネントのインストール
これらのソリューションの詳細については、読み続けてください。
1] 拡張セッションモードをオフにする
Hyper-V で拡張セッション モードを有効にするには、最初に仮想マシンを起動します。その後、次のようになります。ビュー上部のメニューバーのオプション。このメニューをクリックして、選択を解除します強化されたセッションオプション。
拡張セッションが即座に無効になりました。ただし、選択した仮想マシンの拡張セッション モードを完全に無効にする場合は、最初に仮想マシンをシャットダウンする必要があります。
次に、Hyper-V 設定オプションを選択して、拡張セッションモードタブ。次に、チェックマークを削除します。拡張セッションモードを使用するチェックボックス。

完了したら、わかりましたボタンをクリックして仮想マシンを再起動します。
ただし、サーバーの拡張セッション モードを無効にする場合は、拡張セッションモードポリシー以前のタブの代わりにタブをクリックします。次に、拡張セッションモードを許可するチェックを外す必要があるオプションです。
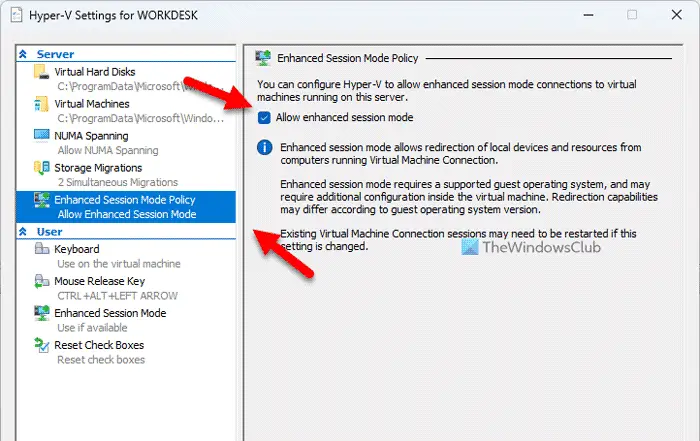
最後に、わかりましたボタンをクリックして仮想マシンを再起動します。
2] Virtual PC 統合コンポーネントのインストール
このソリューションは主に古い Hyper-V ユーザー (Windows XP) を対象としています。それぞれのオプションは最新版では非推奨になっているため、Windows 11 では見つけることができません。
Virtual PC 統合コンポーネントをインストールするには、設定まず、仮想マシンを右クリックしてコンテキスト メニューからオプションを選択します。
次に、に行きます。管理タブをクリックして選択します統合サービス。インストールプロセスが開始されます。
このオプションは次の場所にもあります。[ツール] > [統合サービス]。
それだけです!このガイドがお役に立てば幸いです。
読む:Hyper-V Windows でインターネットにアクセスできない
Hyper-V でマウス入力をキャプチャするにはどうすればよいですか?
Hyper-V でマウス入力をキャプチャするには、上記の解決策を実行してください。コンピューターで Hyper-V を使用しているときに、拡張セッションで問題が発生する可能性があります。このため、この機能をオフにして、Hyper-V 仮想マシンでマウスの使用を開始できます。
仮想マシン上でマウスを有効にするにはどうすればよいですか?
仮想マシン、特に Hyper-V でマウスを有効にするには、拡張セッション オプションをオフにする必要があります。 RDP またはデスクトップ削除プロトコルにリンクされているため、コンピューターに問題が発生する可能性があります。参考までに、次のファイルを開くことができます。ビューメニューをクリックしてチェックを外します拡張セッションオプション。






