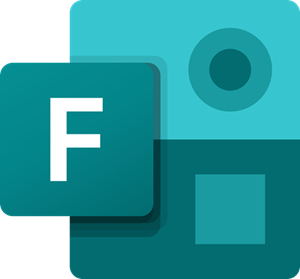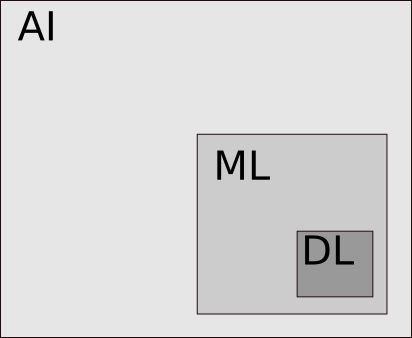仮想マシンのインポート中に、次のようなメッセージが表示された場合Hyper-V は、場所からインポートする仮想マシンを見つけられませんでしたエラーが発生した場合は、問題を解決するための有効な解決策をいくつか紹介します。これは頻繁には発生しない珍しいエラーですが、複数のユーザー アカウントを持つコンピューターで発生する可能性があります。
エラー メッセージ全体には次のような内容が記載されています。
Hyper-V は、「virtual-machine-path」の場所からインポートする仮想マシンを見つけられませんでした
フォルダー「仮想マシンフォルダーパス」が見つかりませんでした。アクセス権限がない可能性があります。
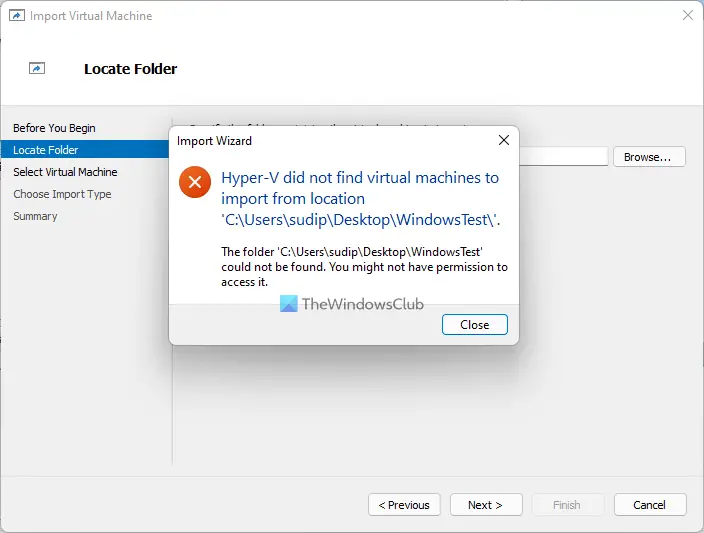
この問題が発生する理由は次の 2 つです。
- 別のコンピュータまたは同じコンピュータにインポートするときに仮想マシン フォルダを選択した場合は、セットアップが完了するまでそのフォルダをそのままにしておく必要があります。場合によっては、Hyper-V マネージャーがインポート プロセスを完了するまでに時間がかかることがあります。それまでの間、事前定義された場所からフォルダーの名前を変更、移動、または削除すると、上記のエラーが発生します。
- コンピューター上のフォルダーまたはファイルのアクセス許可に問題がある場合も、同じ問題が発生する可能性があります。 Hyper-V マネージャーは、プロセス全体を通じて、エクスポートされた仮想マシン フォルダーにアクセスする必要があります。この仮想マシン ソフトウェアが権限が不十分なためにフォルダーにアクセスできない場合、同じ問題が発生します。
Hyper-V は、場所からインポートする仮想マシンを見つけられませんでした
「Hyper-V が場所からインポートする仮想マシンが見つかりませんでした」エラーを修正するには、次の手順を実行します。
- フォルダーが壊れていないか確認してください
- フォルダの権限を確認してください
- 仮想マシンを再度エクスポートします
これらの手順の詳細については、読み続けてください。
1]フォルダーが壊れていないか確認してください
前述したように、Hyper-V マネージャーが仮想マシンをインポートするときは、エクスポートされた仮想マシン フォルダーをそのまま保持する必要があります。別の場所に移動したり、フォルダーを削除したり、名前を変更したりすることはできません。したがって、選択したフォルダーに必要なファイルがすべて含まれており、事前定義された場所に存在することを確認してください。
2]フォルダの権限を確認する
ユーザー アカウントに、エクスポートされた仮想マシン フォルダーにアクセスするための適切なアクセス許可がない場合、Hyper-V マネージャーはこのエラー メッセージを表示します。確認して、フォルダーのアクセス許可を取り戻す、この詳細なチュートリアルに従うことができます。その後、同じ手順を実行して、Hyper-V に仮想マシンをインポートする。
3] 仮想マシンを再度エクスポートします
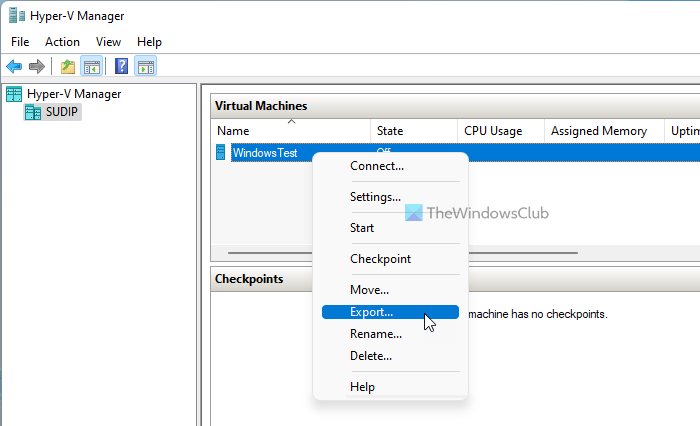
エクスポートされたファイルが破損している場合、仮想マシンのインポート中に同じエラー メッセージが表示される可能性があります。このような状況では、仮想マシンを再エクスポートすることをお勧めします。そのためには、次の手順に従うことができます。
- コンピューター上で Hyper-V マネージャーを開きます。
- 仮想マシンを右クリックします。
- を選択します。輸出オプション。
- をクリックします。ブラウズボタンをクリックして、ファイルを保存するパスを選択します。
- をクリックします。輸出ボタン。
これで、エラーなしで仮想マシンをインポートできるようになりました。
Hyper V 仮想マシンはどこに保存されますか?
デフォルトでは、Hyper-V は仮想ディスクを C:\Users\Public\Documents\Hyper-V\Virtual Hard Disks フォルダーに保存します。ただし、データ ファイルは C:\ProgramData\Microsoft\Windows\Hyper-V フォルダーに保存されます。ただし、仮想マシンをエクスポートする場合は、ファイルをどこにでも保存できます。
仮想マシンを Hyper V にインポートするにはどうすればよいですか?
Hyper-V に仮想マシンをインポートするには、すべてのエクスポート ファイルがコンピュータ上に存在する必要があります。次に、Hyper-V マネージャーを開いて、仮想マシンのインポート右側にオプションが表示されます。その後、エクスポートしたフォルダーの選択、インポートする仮想マシンの選択、一意の ID の作成、構成ファイルの保存場所の選択などを行う必要があります。完了すると、新しいフォルダーで仮想マシンに再アクセスできます。設定。
それだけです!このチュートリアルが、Windows 11/10 での「Hyper-V が場所からインポートする仮想マシンが見つかりませんでした」エラーの修正に役立つことを願っています。