電源を入れようとすると、VMware仮想マシンWindows 11 または Windows 10 ホスト マシン上で実行すると、エラー メッセージが表示されてアクションが失敗します。VMware 認証サービスが実行されていません, この投稿は、問題に対する最適な解決策を提供することを目的としています。
VMware Workstation が仮想マシンに接続できない
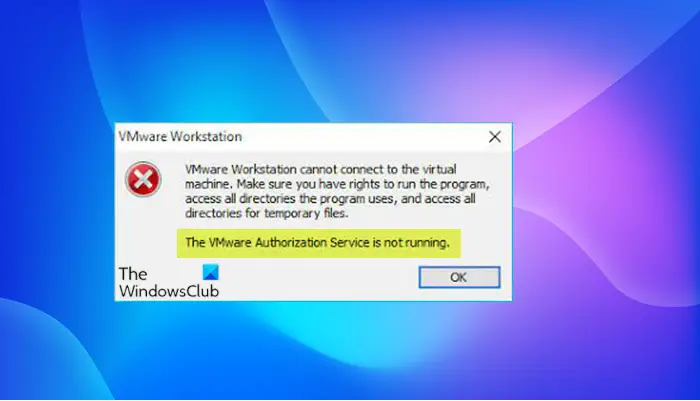
この問題が発生すると、次のような完全なエラー メッセージが表示されます。
VMware ワークステーション
VMware Workstation が仮想マシンに接続できません。プログラムを実行する権限、プログラムが使用するすべてのディレクトリにアクセスする権限、および一時ファイル用のすべてのディレクトリにアクセスする権限があることを確認してください。
VMware 認証サービスが実行されていません。
この問題は主に次のいずれかの理由で発生します。
- VMware 認証サービスが実行されていません。
- サービスには管理者権限がありません。
VMware 認証サービスが実行されていません
もしVMware 認証サービスが実行されていませんWindows 11/10 PC では、以下の推奨解決策を順不同で試し、問題の解決に役立つかどうかを確認してください。
- PCを再起動する
- VMware 認証サービスを開始する
- VMware 認証サービスに管理者権限を付与する
- VMwareワークステーションを修復する
- VMware サポートにお問い合わせください
リストされた各ソリューションに関連するプロセスの説明を見てみましょう。
1] PCを再起動します
修正するためのトラブルシューティングを開始できますVMware 認証サービスが実行されていませんWindows 11/10 PC で簡単にホストマシンを再起動する。通常、このアクションにより、このような小さな問題が解決されます。ただし、PC を再起動しても問題が解決しない場合は、次の解決策に進むことができます。
2] VMware認証サービスを開始します
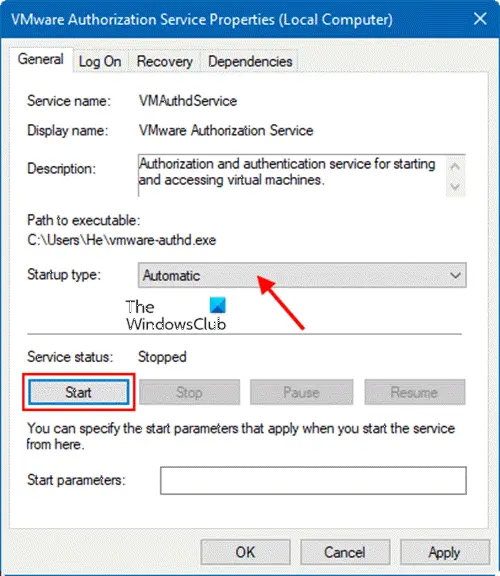
VMware Authorization Service を開始するか、システム上で VMware Authorization Service が実行されているかどうかを確認するには、次の手順を実行します。
- プレスWindowsキー+Rをクリックして「実行」ダイアログを呼び出します。
- [ファイル名を指定して実行] ダイアログ ボックスで、次のように入力します。サービス.mscEnter キーを押して、サービスを開く。
- 「サービス」ウィンドウでスクロールし、VMware 認証サービスを見つけます。
- エントリをダブルクリックして、そのプロパティを編集します。
- プロパティ ウィンドウで、ドロップダウンをクリックします。スタートアップの種類そして選択します自動。
- 次に、クリックします始めるサービスのステータスが「開始済み」になっていない場合は、ボタンをクリックしてサービスを開始します。
注記:VMware Authorization サービスは Windows Management Instrumentation サービスに依存しています。これサービスが実行されている必要があります同じように。 VMware Authorization サービスが起動しない場合、または起動してから停止する場合は、Windows 管理インストルメンテーションサービス。
- クリック適用する>わかりましたをクリックして変更を保存します。
- PCを再起動します。
ただし、VMware Authorization サービスのステータスがすでに [開始済み] であり、問題が解決されていない場合、サービスには管理者権限がありません。次の解決策を試してください。
3] VMware 認証サービスに管理者権限を付与する
システム上の VMware Authorization Service に管理者権限を付与するには、次の手順を実行します。
- ユーザー アカウント制御 (UAC) を無効にする。
- 次、ユーザーアカウントに管理者権限を割り当てるWindows システム上で VMware Authorization サービスを実行します。
- 次、VMware Workstation をアンインストールする
- ホストマシンを再起動します。
- 起動時に、(ドメイン管理者としてではなく) ローカル管理者としてログインします。
- 最後に、最新バージョンの VMware Workstation を PC にダウンロードして再インストールします。
表示されている問題はすぐに解決されるはずです。それ以外の場合は、次の解決策を試してください。
4] VMwareワークステーションを修復する
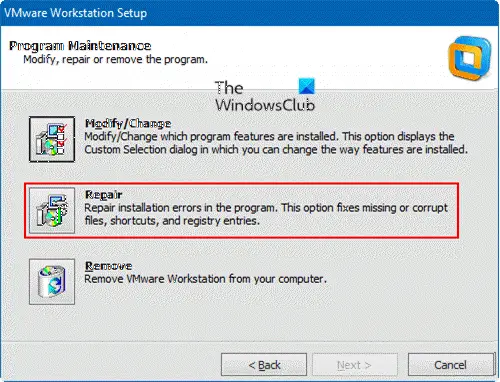
この解決策では、修復アップグレードを実行して問題を解決する必要があります。修復アップグレードは、インストール パッケージ ファイルを使用して、ハード ディスク上の既存の VMware Workstation を上書きインストールするプロセスです。この手順が成功すると、個人ファイル、設定、インストールされているアプリケーションを維持しながら、壊れたオペレーティング システム ファイルを修復できます。
元の VMware Workstation インストーラーを使用して修復を実行するには、次の手順を実行します。
- VMware Workstation インストーラーをダウンロードする。
- インストール パッケージ ファイルをダウンロードしたら、ファイルをダブルクリックしてマウントするだけで、すぐに修復を開始できます。
- VMware Workstation のセットアップ ウィンドウで、 をクリックします。次修理を続けるには。
- クリック修理オプションを選択し、ウィザードが修復プロセスを実行するまで待ちます。
- 修復操作が完了したら、今すぐ再起動してください再起動を開始するか、後で再起動する後でシステムを再起動する予定がある場合。
起動時に問題は解決されるはずです。そうでない場合は、次の解決策を試してください。
5] VMware サポートにお問い合わせください
この投稿で紹介されている解決策がどれも役に立たなかった場合は、次の URL から VMware サポートにお問い合わせください。vmware.com/support/services問題を解決するために彼らがどのような支援を提供できるかを確認してください。
これがお役に立てば幸いです!
関連記事:電源投入時の VMware 内部エラーを修正する方法。
VMware が動作しないのはなぜですか?
VMware が Windows 11/10 ホスト マシンで動作しない場合は、さまざまな理由が考えられます。通常、問題を解決するには、仮想マシンをシャットダウンしてから、ホスト マシンを再起動します。ホスト マシンが再起動したら、ワークステーションを再度開きます。 VMware Workstation をダウンロードして再インストールします。これにより、最新バージョンが確実に使用され、欠落または破損した仮想ネットワーク設定が置き換えられ、修復されます。
VMware は Windows 11/10 上で動作しますか?
VMware Workstation は、64 ビット Intel および AMD プロセッサを搭載した標準の x86 ベースのハードウェアと、64 ビット Windows または Linux ホスト オペレーティング システム上で動作します。 VMware Workstation Pro および Player は、ほとんどの 64 ビット Windows または Linux ホスト オペレーティング システム上で動作します。






