あなたは開発者で、コンテナ化を始めようとしていますか?コンテナ化は最近の新しいトレンドであり、既存のアプリケーションをシステムに依存せず、より信頼性の高いものにします。初心者で、Docker などのツールを使い始めたばかりの場合は、ここが最適です。この投稿では、Windows マシン上で Docker をセットアップして使用する方法に関するチュートリアルを説明しました。このプロセスは、コンテナ化の概念をある程度理解していることを前提としています。
コンテナの定義をより明確にするために、Docker を直接引用したいと思います。
コンテナは、コードとそのすべての依存関係をパッケージ化するソフトウェアの標準単位であり、アプリケーションが 1 つのコンピューティング環境から別のコンピューティング環境へ迅速かつ確実に実行されるようにします。 Docker コンテナ イメージは、コード、ランタイム、システム ツール、システム ライブラリ、設定など、アプリケーションの実行に必要なすべてが含まれる軽量のスタンドアロンの実行可能なソフトウェア パッケージです。
Windows で Docker デスクトップをセットアップして使用する
Docker には非常に多くの使用例があります。その中で最も一般的なのは、既存のアプリケーションのコンテナ化です。既存の Java または .NET アプリケーションを、任意のサーバーにデプロイできる移植性の高いコンテナに再パッケージ化できます。しかし、そのためには基本を理解する必要があります。それでは、Windows でのセットアップ方法を見てみましょう。
1. セットアップをダウンロードしてインストールします。 Docker の Web サイトにアクセスしてダウンロードします。Windows 用 Docker デスクトップ。ダウンロードしたら、セットアップの簡単な手順に従ってコンピュータにインストールします。プロセス中にコンピュータが数回再起動する場合があります。
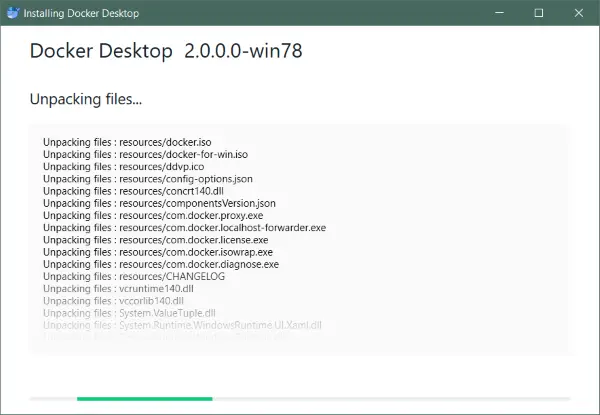
2. すべてがインストールされたら、アカウントを作成する必要があります。 Hub.docker.com にアクセスして、新しいアカウントを作成します。次に、同じアカウントを使用して Windows インストールにログインします。アカウントの作成は完全に無料で、料金は一切かかりません。
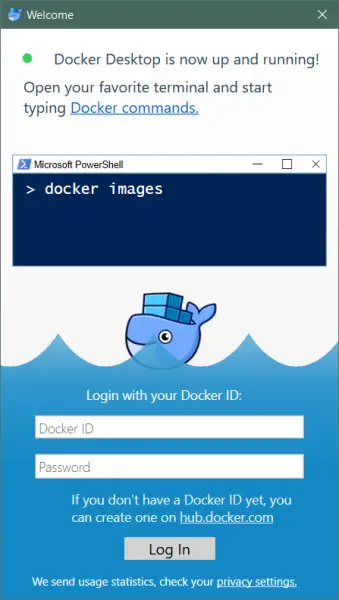
3. これでセットアップ部分は終了です。 Docker が実行されているかどうかを確認するには、システム トレイに移動してクジラのアイコンをクリックします。または、CMD ウィンドウを開いて実行することもできます。
docker --version
コンピューターに Docker がインストールされているかどうかを確認します。または、こんにちは世界画像をクリックして、すべてが正常に動作するかどうかを確認します。同じ CMD ウィンドウで docker run hello-world を実行して、すべてのチェックを実行します。
4. ここで、最初のコンテナを起動するためのイメージが必要になります。さまざまな目的に利用できる公開画像が多数あります。 Docker ハブにアクセスして、必要なイメージを検索できます。イメージは、WordPress、Ubuntu、Node.Js などで利用できます。この例では、コンピューター上でローカル WordPress コンテナーを実行できるように、ローカル コンテナーに WordPress イメージをインストールします。
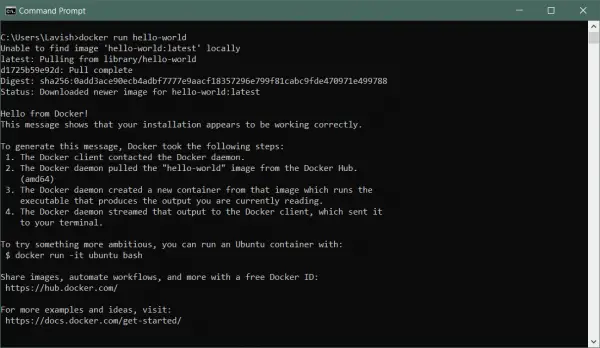
5. コンテナを作成する最初のステップは、その構成ファイルを作成することです。構成ファイルは、コンテナーが使用するイメージとパラメーターを指定します。したがって、新しいフォルダーを作成し、そのフォルダー内に次の名前の新しいファイルを作成します。docker-compose.yml。次の内容を貼り付けてファイルを保存します。
version: '3.3'
services:
db:
image: mysql:5.7
volumes:
- db_data:/var/lib/mysql
restart: always
environment:
MYSQL_ROOT_PASSWORD: somewordpress
MYSQL_DATABASE: wordpress
MYSQL_USER: wordpress
MYSQL_PASSWORD: wordpress
wordpress:
depends_on:
- db
image: wordpress:latest
ports:
- "8000:80"
restart: always
environment:
WORDPRESS_DB_HOST: db:3306
WORDPRESS_DB_USER: wordpress
WORDPRESS_DB_PASSWORD: wordpress
volumes:
db_data: {}ソース: Docker ドキュメント
6. このフォルダーで CMD ウィンドウを開き、実行します。
docker-compose up -d
をクリックして、イメージのダウンロードを開始し、ローカル マシン上でコンテナーのセットアップを開始します。コマンドの実行が完了すると、WordPress コンテナがローカル マシン上で起動して実行されます。ブラウザで開くことができます。https://ローカルホスト:8000。
これは、構成ファイルを作成し、コンテナ内でアプリケーションを実行するために必要なものをダウンロードする方法です。他にもたくさんの可能性があり、この投稿は Docker とコンテナ化の概要を説明することだけを目的としていることに注意してください。インターネットでその他の構成ファイルを検索することも、独自の構成ファイルを作成することもできます。すぐに始めるために、多くの無料のオープンソース Docker イメージがオンラインで入手できます。
イメージをカスタマイズして必要な変更を加えたら、それを Docker Hub リポジトリにプッシュすることもできます。クリックここWindows 用 Docker デスクトップをダウンロードします。 Docker for Windows の詳細については、こちらをご覧ください。ここ。






