PC ユーザーは場合によっては、次のような問題に遭遇することがあります。リモート デスクトップ接続の問題とエラーWindows 11 または Windows 10 コンピューター上。この投稿では、さまざまなインスタンスに最適なソリューションを提供します。コンピュータがリモート コンピュータに接続できないWindows 11/10 でエラーが発生します。
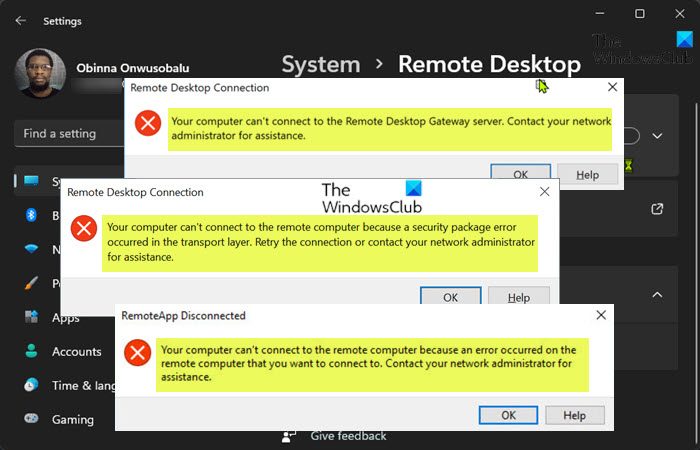
このエラーがデバイスで発生すると、次のいずれかの完全なエラー メッセージが表示される場合があります。
- トランスポート層でセキュリティ パッケージ エラーが発生したため、コンピュータはリモート コンピュータに接続できません。接続を再試行するか、ネットワーク管理者に問い合わせてください。
- お使いのコンピューターはリモート デスクトップ ゲートウェイ サーバーに接続できません。サポートが必要な場合は、ネットワーク管理者にお問い合わせください。
- 接続先のリモート コンピューターでエラーが発生したため、コンピューターはリモート コンピューターに接続できません。サポートが必要な場合は、ネットワーク管理者にお問い合わせください。
これらのエラーは主に、保存されたネットワーク資格情報、使用中のネットワーク レベルの認証、および場合によってはレジストリ キーの欠落または無効化が原因で発生します。
「コンピュータはリモート コンピュータに接続できません」エラー
を取得している場合は、「コンピュータはリモート コンピュータに接続できません」エラーWindows 11/10 コンピューターでは、以下の推奨解決策を試して、システムの問題の解決に役立つかどうかを確認してください。
- 資格情報マネージャーで資格情報をクリアする
- ネットワークレベル認証によるリモートデスクトップ接続を無効にする
- RDClientTransport レジストリ キーを追加/有効にする
リストされた各ソリューションに関連するプロセスの説明を見てみましょう。
1] 資格情報マネージャーで資格情報をクリアします
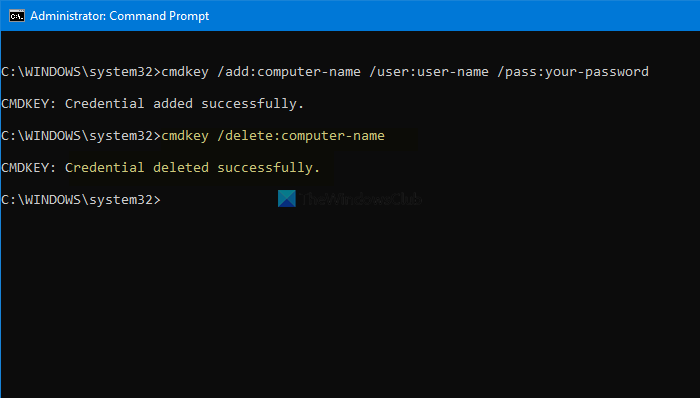
調査の結果、場合によっては、これが「コンピュータはリモート コンピュータに接続できません」エラーこれは実際には、RDP クライアントの [詳細設定] タブの [どこからでも接続] セクションにあるリモート デスクトップ ゲートウェイの保存された認証の詳細に関係します。
このソリューションでは次のことを行う必要があります。資格情報マネージャーで資格情報をクリアする。完了すると、リモート コンピュータで問題なく接続を再確立できるようになります。
2] ネットワークレベル認証によるリモートデスクトップ接続を無効にする
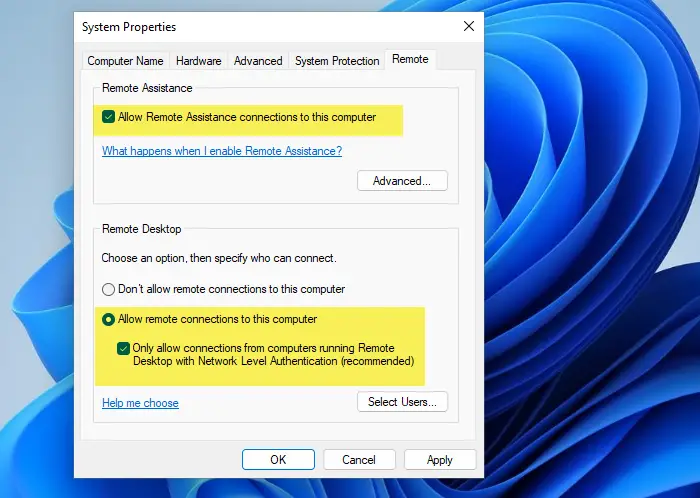
この解決策では、チェックを外す必要があります。ネットワーク レベル認証を使用してリモート デスクトップを実行しているコンピューターからの接続のみを許可する (推奨)宛先コンピュータのオプション。このタスクを実行するには、その方法に関するガイドを参照してください。Windows でのリモート デスクトップ接続の有効化、無効化、ブロック、使用。
読む:コンピュータは別のコンソール セッションに接続できませんでした
3]RDGClientTransportレジストリキーを追加/有効化します
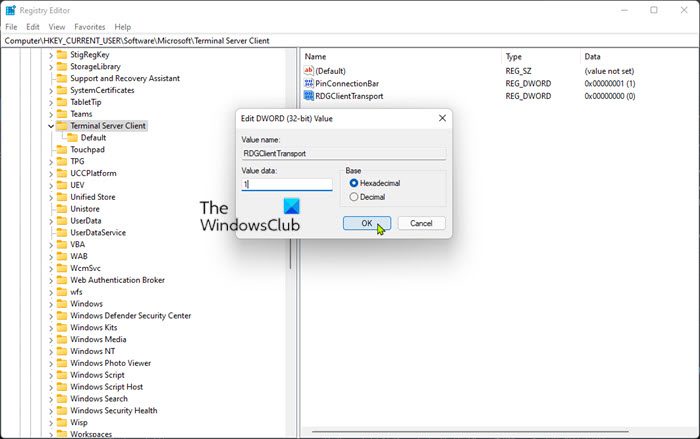
RDGClientTransport レジストリ キーは、使用するリモート デスクトップ トランスポートを設定します。 Windows 11/10 では、次のいずれかになります。
- HTTP
- UDP
- RPC over HTTP (フォールバック)
リモート デスクトップ プロトコル v8 では、HTTP および UDP トランスポートが導入されました。 RRDGClientTransport レジストリ キーの値は次のとおりです。
- 0(デフォルト – HTTP) (「TLS を使用して NLA をネゴシエートする」とも呼ばれます)
- 1RPC over HTTP (「RDP セキュリティ」とも呼ばれます)
- 2リモートデスクトップゲートウェイ (WinHTTP)
通常、RDP クライアントは RDG-HTTP トランスポートを使用しますが、場合によっては RDG-RPC を使用する可能性があります。 RDGClientTransport レジストリ キーが存在し、その値が 1 である場合、RDG-RPC トランスポートが強制されます。これはレジストリ操作であるため、次のようにすることをお勧めします。レジストリをバックアップするまたはシステムの復元ポイントを作成する必要な予防措置として。完了したら、次のように続行できます。
- プレスWindowsキー+Rをクリックして「実行」ダイアログを呼び出します。
- [ファイル名を指定して実行] ダイアログ ボックスで、次のように入力します。登録編集Enter キーを押して、レジストリエディタを開く。
- レジストリ キーに移動またはジャンプします以下のパス:
HKEY_CURRENT_USER\Software\Microsoft\Terminal Server Client
- その場所で、右側のペインの空白領域を右クリックし、新しい>DWORD (32 ビット) 値にレジストリキーを作成する次に、キーの名前を次のように変更しますRDGClientTransportそして Enter キーを押します。
- 新しいエントリをダブルクリックして、そのプロパティを編集します。
- 入力1で値のデータ分野。
- クリックわかりましたまたは Enter キーを押して変更を保存します。
- レジストリ エディタを終了します。
- PC を再起動します。
または、次のこともできます。自動的に追加/有効化レジストリ内のRDGClientTransportキー。その方法は次のとおりです。
- プレスWindowsキー+Rをクリックして「実行」ダイアログを呼び出します。
- [ファイル名を指定して実行] ダイアログ ボックスで、次のように入力します。メモ帳Enter キーを押して開きますメモ帳。
- 以下のコードをコピーしてテキスト エディタに貼り付けます。
[HKEY_CURRENT_USER\Software\Microsoft\Terminal Server Client]"RDGClientTransport"=dword:00000001
- ここで、ファイルメニューからオプションを選択して、名前を付けて保存ボタン。
- ファイルを保存する場所 (できればデスクトップ) を選択します。
- で名前を入力してください.reg拡張子 (例;RDGCT.reg を有効にする)。
- 選ぶすべてのファイルからのファイルの種類として保存ドロップダウンリスト。
- 保存した .reg ファイルをダブルクリックして結合します。
- プロンプトが表示されたら、 をクリックします実行 >はい(UAC) >はい >わかりましたマージを承認します。
- 必要に応じて、.reg ファイルを削除できます。
- PCを再起動します。
同様に、RDGClientTransport レジストリ キーを追加して有効にしても、同じ結果を得ることができます。コマンドプロンプト経由でレジストリを編集する。その方法は次のとおりです。
- プレスWindowsキー+Rをクリックして「実行」ダイアログを呼び出します。
- [ファイル名を指定して実行] ダイアログ ボックスで、次のように入力します。cmdそして、 を押しますCTRL + SHIFT + Enterにコマンドプロンプトを管理者/昇格モードで開きます。
- コマンド プロンプト ウィンドウで、以下のコマンドをコピーして貼り付け、Enter キーを押します。
reg.exe Add "HKCU\Software\Microsoft\Terminal Server Client" /V "RDGClientTransport" /T REG_DWORD /D "1"
- コマンドが実行されたら、CMD プロンプトを終了します。
それでおしまい!
関連記事:リモート デスクトップがリモート コンピューターに接続できない
リモート デスクトップがリモート コンピューターに接続できないのはなぜですか?
次のいずれかの理由により、リモート デスクトップはリモート コンピューターに接続できません。
- サーバーへのリモート アクセスが有効になっていません。
- リモート コンピュータの電源がオフになっています。
- リモート コンピュータはネットワーク上で利用できません。
読む: リモート コンピュータへの接続を確立できませんでした
リモート デスクトップ経由でコンピュータを再起動するにはどうすればよいですか?
にリモート デスクトップ経由でコンピュータを再起動する、オプションのスイッチを指定してコマンド ラインを実行して、コンピューターをシャットダウンできます。
- シャットダウンするには、次のように入力します。シャットダウン
- 再起動するには、次のように入力します。シャットダウン –r
- ログオフするには、次のように入力します。シャットダウン –l
快適なコンピューティングを!






