いろいろある中でVPN 接続の問題と問題Windows 11 または Windows 10 PC で発生する可能性がある一般的なエラー メッセージである可能性があります。VPN 接続に接続できません。リモート コンピュータへの接続を確立できませんでした。完全なエラー メッセージは次のとおりです。
VPN接続、VPN接続に接続できない、リモート コンピュータへの接続を確立できませんでした。この接続のネットワーク設定を変更する必要がある場合があります。

すべてではないにしても、ほとんどの場合、VPN 接続の問題はソフトウェアまたはブラウザに関連していることがよくあります。したがって、基本的に、VPN の問題を解決することはほとんどが消去法です。コンピュータで VPN の問題が発生する可能性が最も高い理由は次のとおりです。
- 過負荷の VPN サーバー
- 古い VPN ソフトウェアを実行している
- 間違った VPN プロトコルを使用する
リモート コンピュータへの接続を確立できませんでした
を取得している場合は、VPN 接続に接続できません。リモート コンピュータへの接続を確立できませんでした。Windows 11/10 コンピューターでエラー メッセージが表示される場合は、VPNサービスプロバイダーまたはソフトウェアがインストールされている場合は、以下に示す推奨されている包括的な一般的な修正を試して、システムの問題を解決できます。
- VPN ソフトウェアを再起動します
- VPN ソフトウェアとブラウザを確認して更新する
- インターネット接続を確認してください
- VPN ログイン認証情報を確認する
- 優先する VPN サーバー接続を確認してください
- ファイアウォールを確認してください
- ルーターの設定を確認してください
- 最新バージョンの VPN ソフトウェアを再インストールします
- VPN トンネリング プロトコルを変更する
- 接続ポートを変更する
- ISP および/または VPN サービスプロバイダーに連絡してください
リストされた各ソリューションに関連するプロセスの説明を見てみましょう。構成する必要がある一部の設定の場所は、VPN 製品、デバイス、またはオペレーティング システムによって異なることに注意してください。
VPN接続に接続できないエラーを修正
1] VPNソフトウェアを再起動します
VPN サーバーを無効にしたり接続を切断したりするだけでなく、まず VPN ソフトウェアを再起動することもできます。ソフトウェアを終了して再起動します。ブラウザを完全に閉じて再度開くことで、ブラウザのプラグインを再起動することもできます。さらに、必要な場合があります。ブラウザのキャッシュをクリアするプラグインを再び動作させるには、
2] VPN ソフトウェアとブラウザを確認および更新する
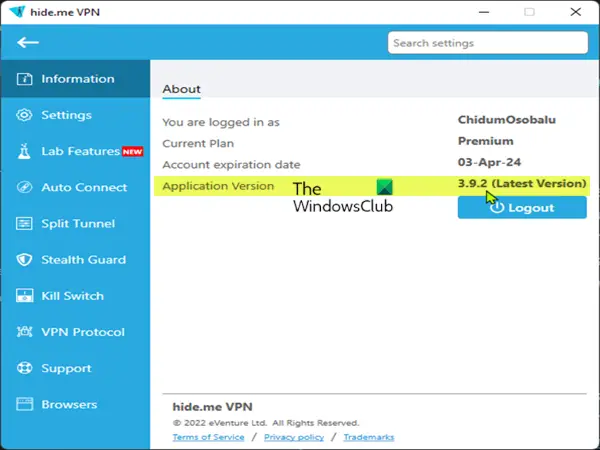
デバイスにインストールされている古いプログラムやソフトウェアについても、問題が発生する可能性が高いため、1 点を獲得してください。したがって、バグの可能性を排除し、パフォーマンスを最大化するには、VPN メニューで更新を手動でチェックして VPN ソフトウェアが更新されていることを確認してください。ただし、VPN 設定で VPN が自動的に更新されるように設定することをお勧めします。同様に、一般的なブラウザ関連の問題を回避するには、VPN プロバイダーがサポートするブラウザを使用し、ブラウザが更新されました。
3] インターネット接続を確認してください
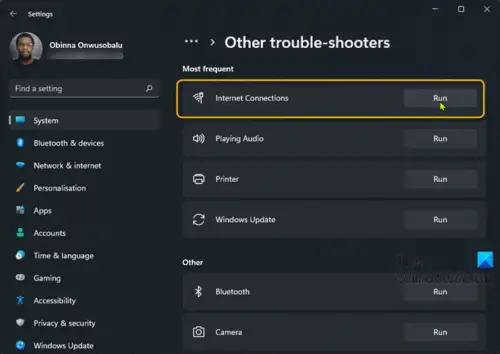
VPN 接続を使用せずにいくつかのページをロードしてインターネット接続を確認し、ページが正常に開くかどうかを確認できます。インターネットに接続できない場合は、ネットワークとインターネット接続の問題を解決するにネットワーク接続の問題を解決するあなたの最後に。を使用することもできます。ネットワークのリセット特徴や内蔵のインターネット接続トラブルシューティング ツールを実行するWindows 11/10用。
4] VPN ログイン資格情報を確認する
安定したインターネット接続のすべてのボックスにチェックを入れても VPN に接続できない場合、次の行動は VPN ログイン資格情報を確認することです。そのため、ルーターで VPN ソフトウェアを実行している場合は、VPN サーバーに接続できるように VPN アカウントの正しい資格情報を入力していることを確認してください。正しいログイン資格情報または最新のログイン資格情報を持っていない場合、VPN に接続できない可能性があることに注意してください。したがって、を使用する場合は、無料のVPNサービス、Web サイトをチェックして、VPN サービスによって提供される資格情報が変更されているかどうか、またはパスワードを更新する必要があるかどうかを確認してください。
5] 優先する VPN サーバー接続を確認します
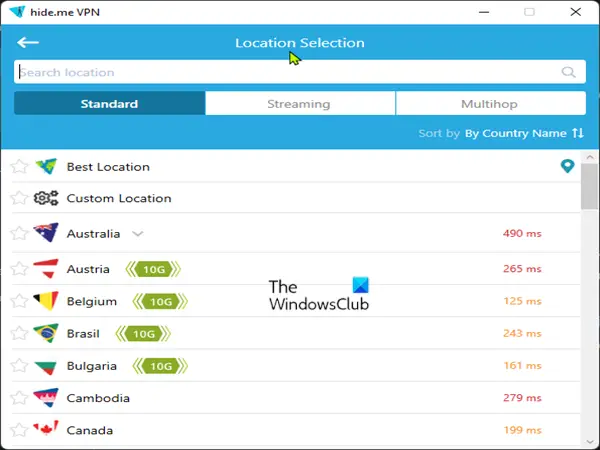
VPN ログイン資格情報が有効であることを確認しても接続を確立できない場合は、VPN プロバイダーのインフラストラクチャ、特に VPN サーバーに問題がある可能性があります。したがって、まず VPN が機能しているかどうかを確認し、次に接続している、または接続しようとしている優先サーバーが機能しているかどうかを確認します。一部のサーバーは、過負荷になると新しい接続を拒否することがあります。を使用している場合は、プレミアムVPN大量のサーバーにアクセスできる必要があります。この場合、特定の地域の VPN に接続するのに苦労している場合は、切断してから地域を再度選択してみてください。そうすると、別の VPN サーバーに送信され、問題が解決する可能性があります。 。
読む:Windows でパブリック VPN サーバーを作成する方法
6] ファイアウォールを確認してください
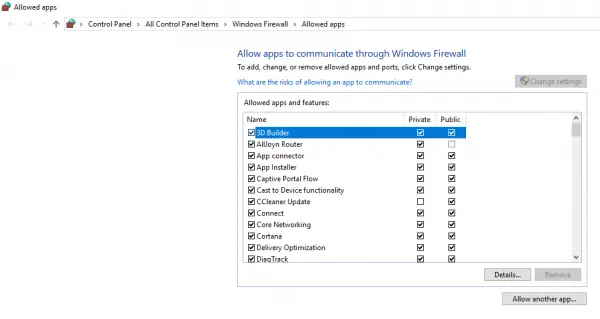
ファイアウォールが VPN 接続をブロックしていないことを確認する必要があります。これを行うには、ファイアウォール設定の例外リストに VPN ソフトウェアを追加します。あなたはできるWindows ファイアウォールを設定するにプログラムを許可またはブロックするあなたのデバイス上で。ファイアウォールと統合されたサードパーティのセキュリティ ソフトウェアまたは専用のファイアウォール プログラムについては、マニュアルを参照してください。
7]ルーターの設定を確認してください
ルーターに関しては、一部のルーターは VPN パススルー (トラフィックをインターネットに自由に通過させるルーターの機能) をサポートしていません。したがって、ホーム ネットワーク上のこれらのオプションについては、ルーターとパーソナル ファイアウォールの設定を確認してください。変更が必要な場合は、管理者としてルーターに接続する必要がある場合があります (インターネットデバイスの取扱説明書を参照)。ルーターに応じて利用可能なオプションは次のとおりです。
- セキュリティ設定で有効にするオプションIPSecまたは PPTP (2 つの一般的なタイプの VPN プロトコル) パススルー。
- ルーターのファイアウォールおよびインストールされているファイアウォール プログラムでは、特定のポートを転送し、プロトコルを開く必要がある場合があります。特に、IPSec VPN では、UDP ポート 500 (IKE) が転送され、プロトコル 50 (ESP) および 51 (AH) が開かれている必要があります。
読む: Windows IPsec VPN クライアント: セキュリティ、検証、および管理ガイド
8] 最新バージョンの VPN ソフトウェアを再インストールします
もう 1 つの実行可能な解決策は、現在の問題がまだ解決されていない場合、VPN ソフトウェア自体に問題がある可能性があると仮定します。おそらく一時的な不具合です。この場合、VPN ソフトウェアを再インストールして、問題が解決するかどうかを確認してください。を使用できますサードパーティ製ソフトウェアのアンインストーラーにVPN ソフトウェアをアンインストールする, 次に、最新のパッケージを入手するには、VPN プロバイダーのサイトにアクセスし、オペレーティング システムまたはデバイス用の最新のソフトウェア パッケージをダウンロードして再インストールします。必ず最初に古いパッケージをアンインストールして、白紙の状態から開始してください。
読む:コンピュータがリモート コンピュータに接続できないWindows でのエラー
9] VPN トンネリング プロトコルを変更する
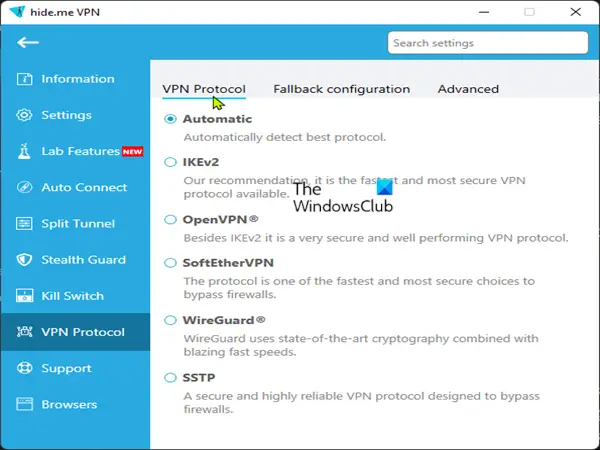
一部の VPN 接続の問題では、問題はVPN トンネリング プロトコル使用中。この場合、VPN またはネットワーク設定に移動し、OpenVPN、L2TP/IPSec、または IKeV2/IPSec などのさまざまなプロトコルの使用を試みることができます。 PPTP プロトコルは安全とは見なされないため、可能な限り使用を避けてください。
10] 接続ポートを変更する

一部の ISP やネットワークが特定のポートのトラフィックをブロックしていることをご存知ないかもしれません。したがって、VPN のドキュメントを必ず確認して、特定のポート番号の使用が推奨されているかどうかを確認してください。その場合は、別のポートを使用すると問題が解決する可能性があります。一部の VPN ソフトウェアが動作するには、443 および 1194TCP および UDP ポートそれぞれオープンにする必要があります。すでに述べたように、ファイアウォールまたはルーターも VPN のパススルーを許可する必要がありますが、一部の VPN サービスはサポートしていないことに注意してください。ポートフォワーディング– VPN ソフトウェアが動作する必要があるポートを除き、すべてのポートがブロックされます。ポートが開いていると、インターネット接続に多くのセキュリティ リスクが生じるためです。
11] ISP および/または VPN サービス プロバイダーに連絡します
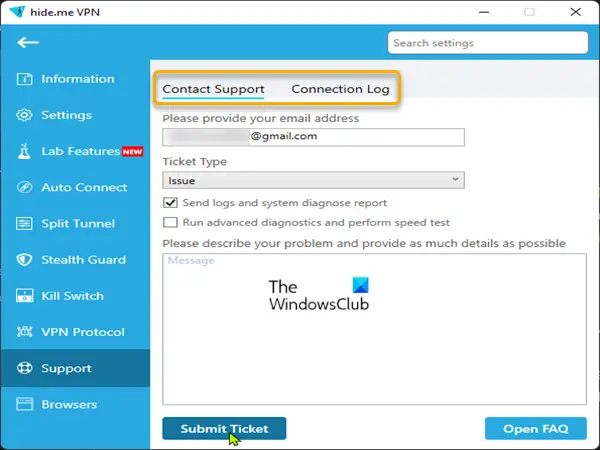
それでも VPN が接続できない場合は、VPN 設定に問題がある可能性があります。この場合、問題が解決されるかどうかを確認するために、ソフトウェアの VPN 設定をデフォルトに簡単にリセットできます。この時点で問題が解決しない場合は、VPN プロバイダーに連絡して追加の支援を求める必要があります。VPN ソフトウェアによっては、サポートアプリ内のセクションにアクセスすると、接続ログをコピーして技術チームに送信でき、分析してトラブルシューティングに役立てることができます。同様に、ネットワーク上で VPN ソフトウェアの使用制限が適用される可能性を排除するには、ISP に問い合わせる必要がある場合があります。
この投稿が有益で十分に役立つことを願っています。
他の一般的な VPN エラーデバイス上で次のような問題が発生する可能性があります。
- ユーザー SYSTEM がダイヤルした接続に失敗しました
- PIA で VPN サーバーにアクセスできないエラーが発生する
- VPN エラー 800、試行した VPN トンネルが失敗したため、リモート接続は確立されませんでした
- エラー 13801、IKE 認証資格情報は受け入れられません
- VPN エラー 691、リモート接続が確立されなかったか、拒否されました
- ドメイン名解決が失敗したため、VPN 接続に失敗しました
- VPN エラー 809、ネットワーク接続を確立できませんでした
- エラー 633、モデムまたは他の接続デバイスはすでに使用されています
- VPN エラー 789、L2TP 接続の試行が失敗しました
- VPN エラー 806 (GRE ブロック)
- VPN エラー 609
- VPN エラー 812、RAS/VPN サーバーが原因で接続できません
- 等々…
VPN に接続できないとはどういう意味ですか?
VPN が接続できない場合は、アプリにバグがあるか、セットアップが破損している可能性があります。 VPN を削除またはアンインストールしてから、最新バージョンをダウンロードして再インストールして、これを確認してください。
VPN が接続されているのに動作しないと表示されるのはなぜですか?
VPN が接続されているのに機能しない最も一般的な理由の 1 つは、DNS 構成の問題です。それで、あなたは試してみることができますDNSのフラッシュWindows 11/10 PC で問題を解決できるかどうかを確認してください。
VPN がインターネットから切断され続けるのはなぜですか?
この特定の問題の最も可能性の高い原因は、使用している VPN プロトコルがお住まいの国/地域でブロックされている可能性があります。 VPN プロトコルを変更して、PC からインターネットにアクセスできるかどうかを確認してください。
VPN は WiFi をクラッシュさせる可能性がありますか?
デバイスと構成に応じて、VPN を単独でセットアップすることも、他のデバイスと一緒にセットアップすることもできます。場合によっては、VPN によって接続の問題が発生する可能性があります。たとえば、VPN に接続した後に WiFi が切断される場合があります。






