いくつかのVPN 関連のエラーWindows 11 または Windows 10 コンピューターで次のような問題が発生する可能性があります。VPN エラー 789、L2TP 接続の試行が失敗しました、VPN エラー 633、エラー 13801、IKE 認証資格情報は受け入れられません、VPN エラー 691。この投稿では、エラー メッセージを解決するための最適な解決策を提供します。ユーザー SYSTEM がダイヤルした接続に失敗しましたを確立しようとするときVPN接続。
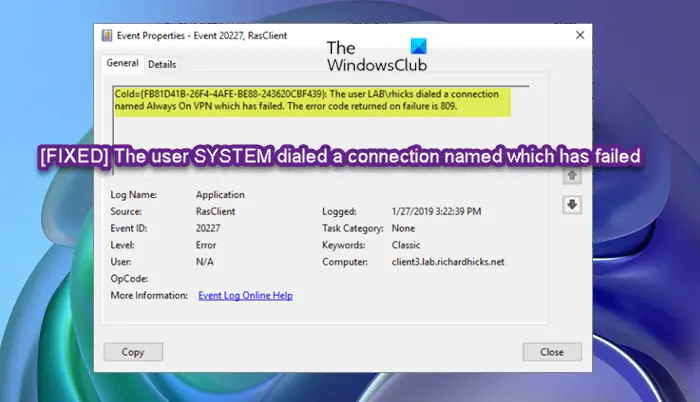
VPN クライアントが VPN サーバーへの接続に失敗したためにこの問題が発生すると、次のような完全なエラー メッセージが表示されます。
VPN接続
VPN接続に接続できない
リモート コンピュータへの接続を確立できませんでした。この接続のネットワーク設定の変更が必要になる場合があります。
または
[接続名] に接続できません。リモート サーバーが応答していないため、コンピュータと VPN サーバー間のネットワーク接続を確立できませんでした。これは、コンピュータとリモート サーバー間のネットワーク デバイス (ファイアウォール、NAT、ルーターなど) の 1 つが VPN 接続を許可するように構成されていないことが原因である可能性があります。管理者またはサービス プロバイダーに問い合わせて、どのデバイスが問題の原因となっているのかを確認してください。
さらに、上の導入画像に示すように、アプリケーション イベント ログには、RasClient ソースからのイベント ID 20227 を持つ以下のエラー メッセージが記録されます (エラー720またはエラー809):
ユーザー [ユーザー名] が [接続名] という名前の接続にダイヤルしましたが、失敗しました
この問題は、VPN タイムアウト、つまり VPN サーバーが応答に失敗したことを示しています。ほとんどの場合、ビュー内のエラーは次のことに直接関係しています。ネットワーク接続, しかし、場合によっては他の要因が原因である可能性があります。
ユーザー SYSTEM がダイヤルした接続に失敗しました
遭遇した場合ユーザー SYSTEM がダイヤルした接続に失敗しましたWindows 11/10 PC でエラーが発生した場合は、以下の推奨解決策を順不同で試して、システムの問題を解決してください。
- 他の VPN 接続を削除する
- ファイアウォールを一時的に無効にする
- IKEv2 フラグメンテーションのサポートを有効にする
- WAN ミニポート (IP) インターフェイス ドライバーを再インストールします
- サードパーティのフィルタードライバーを無効にする
- リモート アクセス IP ARP ドライバーを有効にする
リストされた各ソリューションに関連するプロセスの説明を見てみましょう。
以下の解決策に進む前に、サーバー側で次の問題が発生するかどうかを確認してください。
- 静的 IP プールが枯渇しました。
- RRAS の DHCP サーバーが利用できないか、その範囲が枯渇しています。
- Active Directory ユーザー プロパティで構成されている静的 IP アドレスを割り当てることはできません。
さらに、次のことを確認してください。
- 名前解決については、VPN サーバーのパブリック ホスト名が正しい IP アドレスに解決されることを確認してください。
- ファイアウォールとロード バランサーの構成については、エッジ ファイアウォールが正しく構成されていること、仮想 IP アドレスとポートが正しく構成されていること、およびヘルス チェックに合格していることを確認します。インバウンドTCPポートセキュア ソケット トンネリング プロトコル (SSTP) には 443 が必要であり、インターネット キー交換バージョン 2 (IKEv2) プロトコルには受信 UDP ポート 500 および 4500 (同じバックエンド サーバーに配信される) が必要です。 NAT ルールがトラフィックを正しいサーバーに転送していることを確認してください。
1] 他の VPN 接続を削除します
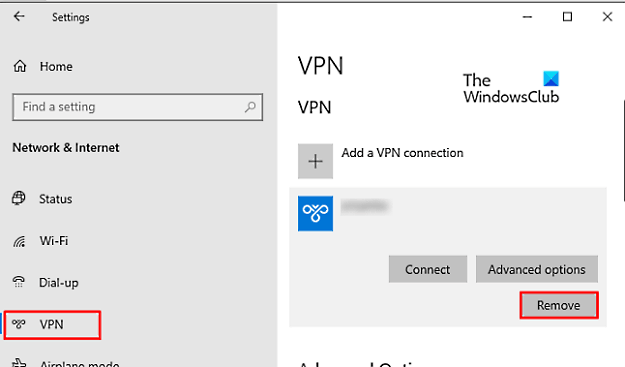
修正するためのトラブルシューティングを開始できますユーザー SYSTEM がダイヤルした接続に失敗しました他の VPN 接続を削除すると、Windows 11/10 PC でエラーが発生します。システム上に複数の VPN 接続が設定されていると仮定します。
このタスクを実行するには、次のガイドの指示に従ってください。VPN を削除する方法ネットワーク接続、Windows 設定、コマンド プロンプト、または PowerShell 経由。
2] ファイアウォールを一時的に無効にする
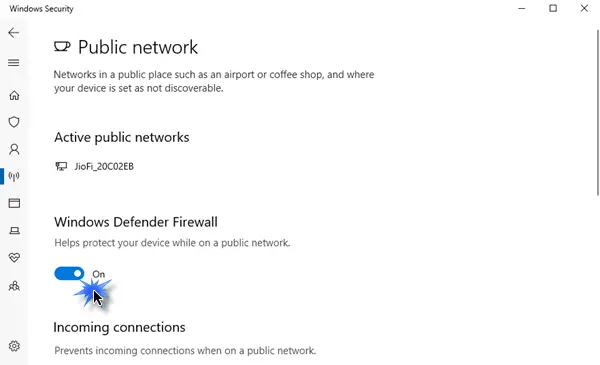
クライアントとサーバー間のファイアウォールが VPN トンネルで使用されるポートをブロックしているため、エラーが発生している可能性があります。この場合、問題を解決するには、Windows 11/10 システムにインストールされ実行されているサードパーティのセキュリティ ソフトウェアを一時的に無効にします。
コンピュータ上でサードパーティのセキュリティ ソフトウェアを無効にできるかどうかは、インストールされているセキュリティ ソフトウェアによって大きく異なります。取扱説明書を参照してください。通常、ウイルス対策/ファイアウォール ソフトウェアを無効にするには、通知領域またはシステム トレイでプログラム アイコンを見つけるか、タスクバーコーナーオーバーフロー、アイコンを右クリックし、プログラムを無効にするか終了するオプションを選択します。
システム上でサードパーティの専用ファイアウォールが実行されていない場合は、Windows Defender ファイアウォールを無効にする。無効にしたら、VPN 接続を再度確立してみてください。成功した場合は、AV/ファイアウォールを再度有効にすることができます。
3] IKEv2 フラグメンテーションのサポートを有効にする
IKEv2 プロトコルには、IKE 層でのパケットの断片化のサポートが含まれています。これにより、IP 層でパケットを断片化する必要がなくなります。 IKEv2 フラグメンテーションがクライアントとサーバーの両方で構成されていない場合、問題が発生する可能性が高くなります。 IKEv2 は、多くのファイアウォールおよび VPN デバイスで一般にサポートされています。構成のガイダンスについては、ベンダーのドキュメントを参照してください。
IKEv2 フラグメンテーションは Windows 10 1803 で導入され、デフォルトで有効になっており、クライアント側の構成は必要ありません。サーバー側では、IKEv2 フラグメンテーション (レジストリ キーによって有効化) が Windows Server 1803 で導入され、Windows Server 2019 の Windows Server ルーティングとリモート アクセス (RRAS) サーバーでもサポートされています。
サポートされている Windows サーバーで IKEv2 フラグメンテーションを有効にするには、次の手順を実行します。
- PowerShell を管理者特権モードで開きます。
- PowerShell コンソールで、以下のコマンドを入力するかコピーして貼り付け、Enter キーを押します。
New-ItemProperty -Path “HKLM:\SYSTEM\CurrentControlSet\Services\RemoteAccess\Parameters\Ikev2\” -Name EnableServerFragmentation -PropertyType DWORD -Value 1 -Force
- コマンドの実行時に PowerShell コンソールを終了します。
4] WAN ミニポート (IP) インターフェイス ドライバーを再インストールします。
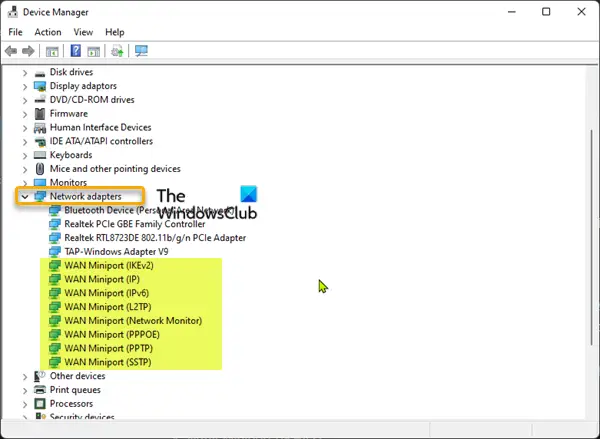
にWAN ミニポート (IP) インターフェイス ドライバーを再インストールしますWindows 11/10 デバイスで次の手順を実行します。
- プレスWindowsキー+Rをクリックして「実行」ダイアログを呼び出します。
- [ファイル名を指定して実行] ダイアログ ボックスで、次のように入力します。devmgmt.mscEnter キーを押して開きますデバイスマネージャ。
- ここで、インストールされているデバイスのリストを下にスクロールし、ネットワークアダプターセクション。
- 名前が「WAN ミニポート」で始まるすべてのネットワーク アダプタを順番に右クリックし、[WAN ミニポート] を選択します。デバイスのアンインストール。以下に、観察される可能性のあるアダプターをいくつか示します。
- WAN ミニポート (IP)
- WAN ミニポート (IKEv2)
- WAN ミニポート (IPv6)
- WAN ミニポート (GRE)
- WAN ミニポート (L2TP)
- WAN ミニポート (ネットワーク モニター)
- WAN ミニポート (PPPOE)
- WAN ミニポート (PPTP)
- WAN ミニポート (SSTP)
- デバイスをアンインストールしたら、デバイス マネージャーのメニュー バーで、アクション>ハードウェアの変更をスキャンするWAN ミニポート デバイスを自動的に再インストールします。
- 完了したら、デバイス マネージャーを終了します。
5] サードパーティのフィルタードライバーを無効にする
このタスクを実行するには、まずクライアント上でネットワーク アダプター バインドを取得する必要があります。次のことを実行します。
- PowerShell を管理者特権モードで開きます。
- PowerShell コンソールで、以下のコマンドを入力するかコピーして貼り付け、Enter キーを押して検索します。名前の値WAN ミニポート (IP)インタフェース。
Get-NetAdapter -IncludeHidden | Where-Object {$_.InterfaceDescription -eq "WAN Miniport (IP)"}- 次に、次のコマンドを実行して、<interface_name>実際の名前の値を含むプレースホルダー (例:ローカルエリア接続6)上記のコマンドで確認されました。
Get-NetAdapterBinding -Name "<interface_name>" -IncludeHidden -AllBindings
- コマンドが実行され、出力から、サードパーティのフィルター ドライバーが ComponenetID にバインドされているか、有効になっていることがわかります。<some_filter>、次のコマンドを実行してドライバーを無効にすることができます。
Disable-NetAdapterBinding -Name "<interface_name>" -IncludeHidden -AllBindings -ComponentID <some_filter>
- 完了したら PowerShell を終了します。
6] リモート アクセス IP ARP ドライバーを有効にする
このソリューションでは、上で説明したように、最初にクライアント上でネットワーク アダプター バインドを取得する必要もあります。次のことを実行します。
- PowerShell を管理者特権モードで開きます。
- 上記の最初の 2 つのタスクを実行して、クライアント上でネットワーク アダプターのバインドを取得します。
- その後、出力から、次のことがわかると、ms_wanarpリモート アクセス IP ARP ドライバーの ComponentID が無効または false の場合は、次のコマンドを実行してドライバーを有効にできます。
Enable-NetAdapterBinding -Name "<interface_name>" -IncludeHidden -AllBindings -ComponentID ms_wanarp
- 完了したら PowerShell を終了します。
それでおしまい!
関連記事:VPN 接続エラー 800 – 試行した VPN トンネルが失敗したため、リモート接続は確立されませんでした
コンピュータと VPN サーバー間のネットワーク接続を修復するにはどうすればよいですか?
コンピュータと VPN 間の接続が中断された場合は、次の提案を試して、接続を再確立できるかどうかを確認してください。
- ウイルス対策/マルウェア対策ソフトウェアとファイアウォールを一時的に無効にします。
- ルーターを再起動し、ファイアウォールを一時的に無効にします。
- 有線接続に切り替えます。
Windows 10 が IPsec L2TP VPN サーバーに接続できない問題を解決するにはどうすればよいですか?
Windows 10 でコンピューターと VPN サーバー間の L2TP 接続を確立できなかった「VPN に接続できない」を修正するには、次の提案を試してください。
- 必要な L2TP/IPsec ポートが VPN Server 側で有効になっていることを確認します。
- 別のデバイスまたはネットワーク経由で VPN に接続します。
- VPN 接続を削除して再作成します。
快適なコンピューティングを!






