ネットワーク エンジニアまたは一般ユーザーの場合は、次のような仮想ポートを見つけたり、開いたり、ブロックしたりする必要がある場合があります。TCPまたはUDPアプリケーション用のポート。仮想ポートは、情報トラフィックに関してネットワーク ハードウェアとソフトウェアを管理するのに役立ちます。平たく言えば、仮想ポートは、Web サイトのトラフィック、電子メールの受信、ファイルの転送などの特定のトラフィックの専用レーンとして機能します。
仮想ポートには基本的に 2 つのタイプがあります。TCPそしてUDP。 TCPはの略です伝送制御プロトコル;一方、UDP はユーザーデータグラムプロトコル。 TCP ポートと UDP ポートは、情報トラフィックを処理するときに異なるネットワーク プロトコルを使用します。ネットワーク プロトコルは、特定の情報をどのように送受信するかに関する一連のルールと規制に他なりません。ただし、TCP または UDP ポートの基本はIP、つまりインターネットプロトコル。
これら 2 つのポートの特徴と機能がどのように異なるかを見てみましょう。
TPC ポートはどのように機能しますか?
TCP ポートでは、ユーザーは送信者のマシンと受信者のマシンの間に接続を確立する必要があります。電話をかけるのとよく似ています。送信者と受信者の間で接続が確立されると、外部で接続が切断されるまで、情報を双方向に送信できます。
TCP は最も複雑なトランスポート層プロトコルですが、エラーのない情報を受信するという点では最も信頼できるプロトコルでもあります。このプロトコルは、宛先マシンがデータグラムの受信を確認することを確認します。そうして初めて情報が伝達されます。したがって、TCP は UDP よりも一般的に使用されます。
UDP ポートはどのように機能しますか?
一方、UDP ポートでは、情報を送信するためにユーザーが送信者と受信者の間に接続を確立する必要はありません。ただし、TCP ポートとは異なり、UDP ポート経由で送信された情報は受信者に届かない可能性があります。手紙を送るのと似ています。ユーザーがレターを受信している必要はありません。したがって、ブロードキャストする必要がある情報は UDP ポート経由で送信されます。指定された UDP ポートをオンまたはリッスンしているユーザーは、情報を受信できます。
UDP は遅延が短く、一定の情報ストリームを提供します。したがって、UDP は、ストリーミング ブロードキャスト、オンライン ビデオ ゲーム、および Voice-over-IP (VoIP) ストリーミングに最適です。その結果、UDP ポートは、送信される情報に関して特別なニーズがある場合にのみ使用されます。
適切なポートの特定
どの PC でも利用できる仮想ポートが多数あります。範囲は 0 ~ 65535 です。ただし、これらのポートにはそれぞれ特定の規格があり、特定のアプリケーション専用です。このうち、以下のポートの一部は TCP と UDP を使用します。
- 20 (TCP): FTP (ファイル転送プロトコル)
- 22 (TCP): セキュア シェル (SSH)
- 25 (TCP): 簡易メール転送プロトコル (SMTP)
- 53 (TCP および UDP): ドメイン ネーム システム (DNS)
- 80 (TCP): ハイパーテキスト転送プロトコル (HTTP)
- 110 (TCP): ポスト オフィス プロトコル (POP3)
- 143 (TCP): インターネット メッセージ アクセス プロトコル (IMAP)
- 443 (TCP): HTTP セキュア (HTTPS)。
Windows PC のどのポートが開いているか、閉じているかを確認することができます。特定の TCP または UDP ポートをブロックまたはオープンする場合は、次のプロセスを実行します。
開いている TCP または UDP ポートの検索
を開きますスタートメニュー。 (Windows 10 の場合は、Windows ボタンを押します)、「CMD」と入力します。今すぐクリックしてください管理者として実行オプション。
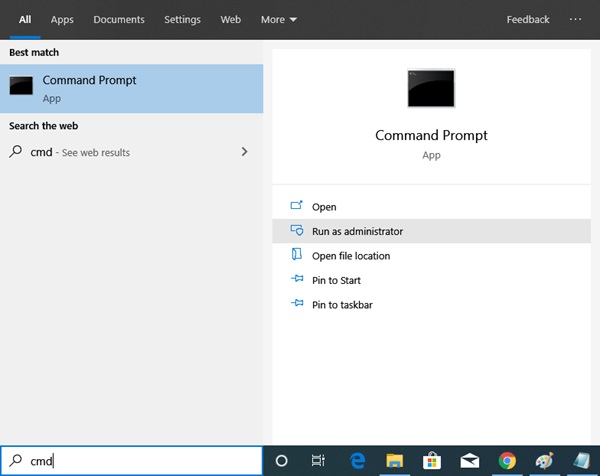
コマンド プロンプト ウィンドウが開いたら、次のように入力します。ネット統計 - abそして押します入力。TCP および UDP ポートのリストが、IP アドレスおよびその他の詳細とともに表示され始めます。

待機時間が長くなるほど、開いているポートのリストが大きくなります。完全なリストがウィンドウに表示されるまで待ちます。リストが完全に表示されたら、 を押します。CTRL+CそしてCTRL+V情報をコピーして貼り付けるにはメモ帳または他のテキストエディター。
上の画像からわかるように、括弧内の情報は、開いている TCP または UDP ポートを使用しているプログラムの名前を指します。プロトコル名の横に、コロンの後に IP アドレスとポート番号が表示されます。たとえば、192.168.0.107: 50741、数字192.168.0.107はIPアドレス、数値は50741はポート番号です。
ブロックされた TCP または UDP ポートの検索
どのポートが Windows ファイアウォールによってブロックされているかを確認するには、次の手順に従います。
最初のステップは、開いている TCP または UDP ポートを見つけることと同じです。 Windows ボタンを押して「スタート」メニューを開き、「CMD」と入力します。今すぐクリックしてください管理者として実行オプション。
コマンド プロンプト ウィンドウが開いたら、次のコマンドを入力します。netsh ファイアウォールの表示状態

一部のポートはルーターまたは ISP によってブロックされている可能性があり、それらは上記のリストに記載されていない場合があります。これらのポートを見つけるには、次のコマンドを入力します。netstat -ano | findstr -i SYN_SENT
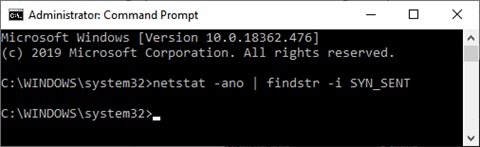
このコマンドがリストを返さない場合は、どのポートもルーターまたは ISP によってブロックされていないことを意味します。
TCP または UDP ポートを開いたりブロックしたりする方法
Windows PC の TCP ポートと UDP ポートを特定したので、ここからが最も重要な部分になります。
まず、アプリケーションをスムーズに実行するためにポートを開くことが必要になる場合があります。一方、特定のポートは使用されなくなり、脅威のゲートウェイとなる可能性があるため、ブロックする必要がある場合があります。したがって、そのようなポートはファイアウォールによってブロックされます。
次の手順に従って、TCP または UDP ポートを開くかブロックします。
Windows キーを押して [スタート] メニューを開きます。タイプWindows Defender ファイアウォールを選択し、高度なセキュリティを備えた Windows Defender ファイアウォール結果から。
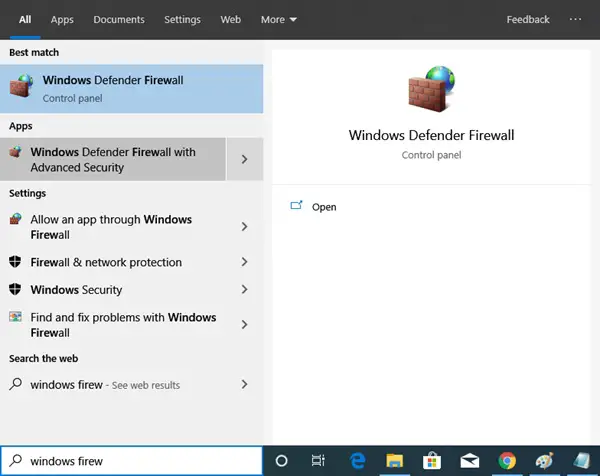
次のウィンドウが開きます。
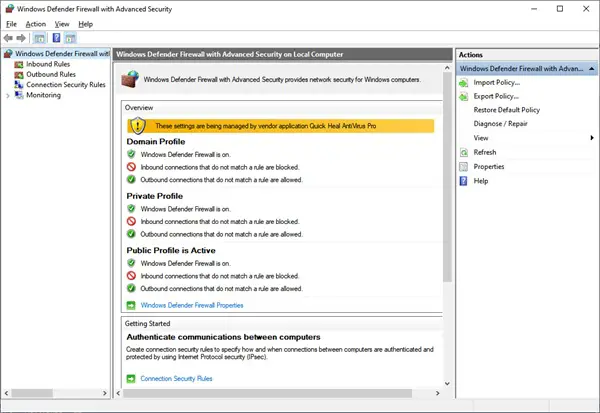
をクリックしてくださいインバウンドルール左側のメニューのタブ。
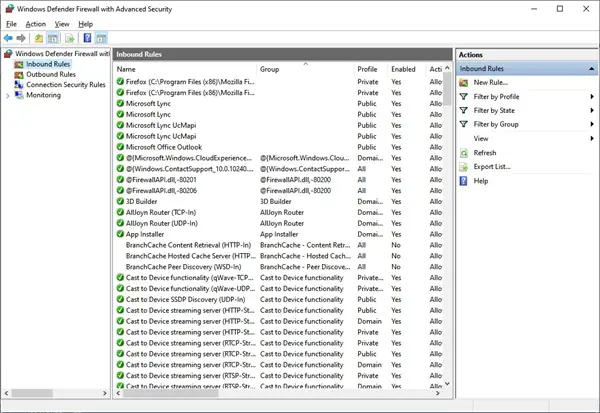
をクリックしてください新しいルール…右側のメニューの「アクション」ペインからタブをクリックします。このウィンドウが開いたら、ポートラジオボタンをクリックして次。
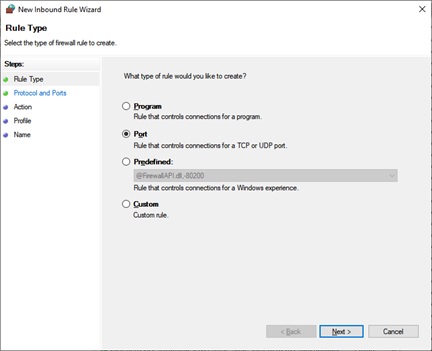
押したとき次タブ、次のウィンドウ新しい受信ルールウィザードが開きます。このウィンドウでは、開くかブロックするポートのタイプを選択できます。選択したタイプのすべてのポートまたは特定のローカル ポートを開くかブロックするかを選択することもできます。開くかブロックするローカル ポートの数または範囲を指定します。そしてクリックしてください次。

「次へ」をクリックすると、次のウィンドウが開きます。ここで選択してポートを開くことができます接続を許可するまたは安全な場合は接続を許可しますラジオボタン。 3 番目のラジオ ボタンを選択します接続をブロックする指定したポートをブロックします。
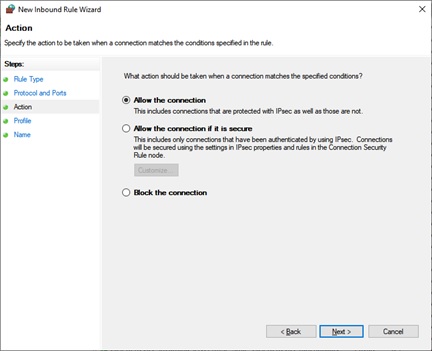
次に、ルールを適用するかどうかを選択しますドメイン、プライベートまたは公共またはこれらすべて。クリック次。
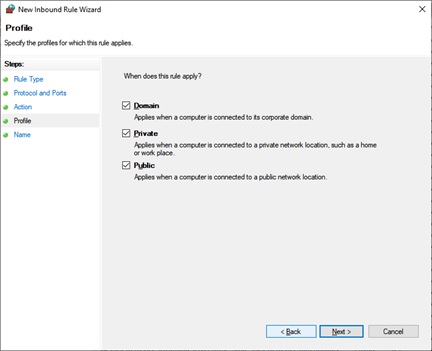
をクリックすると以下のウィンドウが開きます次。このウィンドウで、名前この新しいインバウンド ルールの場合。どのポートがブロックされているか、開かれているかを指定することもできます。説明セクション。
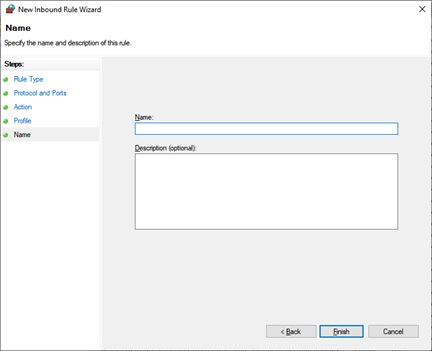
クリック仕上げるをクリックして、この新しい受信ルールを作成します。
特定のポートをブロックすると、アプリが正常に動作しなくなる場合がありますのでご注意ください。特定のリソースへの接続中に問題が発生する場合もあります。これは、ブロックしたポートを開く必要がある可能性があることを意味します。同じプロセスに従って、いつでもポートのブロックを元に戻すことができます。
次に読む: 方法TCP、UDP通信を監視するWindows では PortExpert を使用します。






