この記事では、次の 4 つの異なる方法を学びます。Windows で VPN を削除するネットワーク接続、Windows 設定、コマンド プロンプト、および Windows PowerShell を使用します。
あVPN接続これは、オンライン プライバシーとリモート コンピュータへの接続のための優れたメカニズムです。インターネット上の侵入者の侵入の目からデータを完全に保護します。したがって、このツールは、資格情報やその他の機密情報が不審なユーザーによって盗まれないように保護する安全な接続を作成します。
しかし、このアプリケーションには非常に多くの利点があるにもかかわらず、ここで疑問が生じます: VPN を常に使用し続ける必要があるのでしょうか?答えは「いいえ」です。それはあなたの要件とあなたが現在直面している状況によって異なります。
すでにインターネット接続が遅い場合は、VPN は携帯電話接続に適していないため、デバイスからその接続を削除する必要があります。
Windows 11/10でVPN接続を削除する方法
この記事には、Windows 11/10 で VPN を削除するのに役立つ 4 つの方法が含まれています。開始するには、以下の提案に従ってください。
- ネットワーク接続経由。
- Windows 設定を使用する。
- コマンド プロンプトを使用する。
- Windows PowerShell の使用。
では、詳しく読んでみましょう。
1] ネットワーク接続経由
コントロール パネルを使用して VPN 接続を削除できます。これを行うには、以下の指示に従ってください。
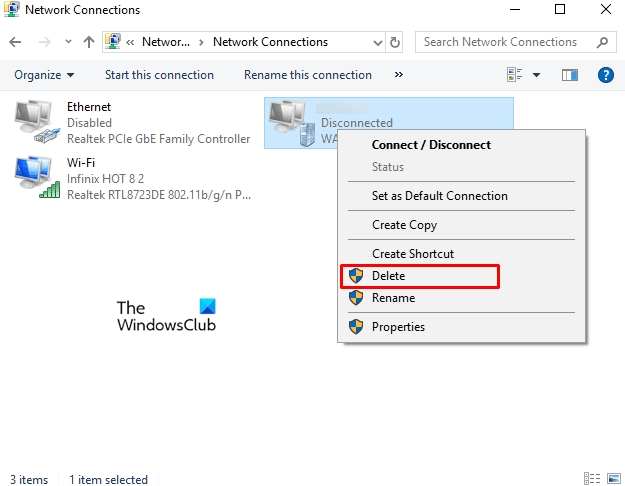
「スタート」をクリックし、「コントロールパネル」と入力します。結果の上部に表示されたら、それをクリックしてくださいコントロールパネルを開きますWindows 10で。
選択ネットワークとインターネット > ネットワークと共有センター。
左側のペインで、アダプターの設定を変更するオプション。
次に、削除する VPN 接続を右クリックし、消去コンテキスト メニューからオプションを選択します。クリックはい削除を確認します。
2] Windowsの設定を使用する
または、Windows の設定を使用して、次の手順に従って VPN 接続を削除することもできます。
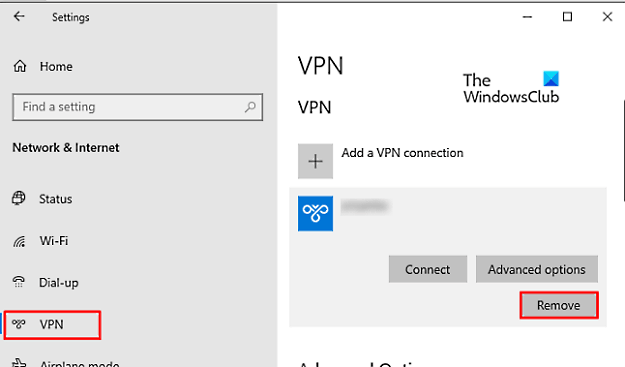
まず、Windows + I キーボード ショートカットを使用して Windows の設定を開きます。
をクリックしてくださいネットワークとインターネットセクションに進み、VPN左側のサイドバーからタブをクリックします。
右ペインに移動し、削除する VPN 接続を選択します。ここで、取り除くボタンをクリックし、もう一度 [削除] ボタンを押して確認します。
3] コマンドプロンプトを使用する
コマンド プロンプトは、さまざまなタスクに役立つ重要なツールです。このプラットフォームを使用して、Windows 10 デバイスの VPN 接続を削除できます。その手順は次のとおりです。
それを始めるには、管理者としてコマンド プロンプト ウィンドウを開きます初め。
管理者特権ウィンドウで、以下のコマンドを入力し、Enter キーを押して、追加された VPN 接続を参加させます。
rasphone -R "Name"
注記:名前を削除する VPN 接続に置き換えることを忘れないでください。
プロセスが完了したら、コマンド プロンプト ウィンドウを閉じます。
このようにして、VPN 接続を削除できます。
4] Windows PowerShellの使用
Windows PowerShell を使用して VPN 接続を削除するもう 1 つのコマンド ライン方法。その手順は次のとおりです。
まず、Windowsアイコンを右クリックし、Windows PowerShell を開く (管理者)。
管理者特権での PowerShell プロンプトで、次のコマンドを入力して Enter キーを押します。
Get-VpnConnection
これにより、デバイスに追加された VPN 接続に関するすべての詳細が表示されます。次に、以下のコマンドを入力して、目的の VPN 接続を削除します。
Remove-VpnConnection -Name "Name -Force"
注記:上記のコマンド ラインで、名前を削除する VPN 接続の名前に置き換えることを忘れないでください。
VPN ネットワークが正常に削除されたら、PowerShell ウィンドウを閉じてかまいません。
それでおしまい。

![rtkvhd64.sys realtekオーディオドライバーブルースクリーンのウィンドウ11 [修正]](https://rele.work/tech/hayato/wp-content/uploads/2025/01/Realtek-Audio-Driver-is-causing-BSOD.png)




