あVPNまたは、仮想プライベート ネットワークは、別のネットワークから特定のネットワークにアクセスするために使用されます。言い換えれば、ミニインターネットとも言えます。 2通りの使い方が可能です。閉じられたサーバーへのアクセスが可能になる可能性があり、インターネットにアクセスできなくなります。あるいは、これを使用して一連のリソースにアクセスし、同時にインターネットにアクセスすることもできます。要点はわかりますね!
しかし、外出中に自宅のリソースにアクセスしたい場合はどうすればよいでしょうか?外出中にオフィスや自宅のプライベートサーバーを使用したい場合はどうすればよいですか?これにより、自分用の VPN サーバーの呼び出しが行われます。
今日、私たちは同じことをする方法を学びます。
Windows 11/10でパブリックVPNサーバーを作成する方法
このプロセスでは、次の手順を実行します。
- IP アドレスを見つけます。
- ルーターでポート転送を設定します。
- Windows 11/10 に VPN サーバーをセットアップします。
- ファイアウォールを通過する VPN 接続を許可します。
- Windows 11/10でVPN接続を設定します。
IP アドレスを確認する
これは非常に簡単です。についてさらに詳しく知ることができますIP アドレスを見つけます。
ルーターでポート転送を設定する
インターネットなどのパブリック ネットワークを介して VPN サーバーに接続できるようにするには、次の設定を行う必要があります。ポートフォワーディング。
これを行うには、まずルーターの管理パネルにログインします。ルーターがそのネットワークへのゲートウェイになります。
ログインしたら、次のラベルが付いたメニュー タブを探してください。ポート転送、アプリケーションとゲーム、NAT/QOSまたはその他の同様の名前。
ポイントツーポイント トンネリング プロトコルに基づく接続の場合、ポート番号を次のように設定します。1723年。
設定を保存してルーターを再起動します。
Windows 11/10でVPNサーバーをセットアップする
入力して始めますncpa.cplCortana 検索ボックスで、カテゴリに該当するエントリをクリックします。コントロールパネルアイテム。
をヒットします。ALT + Fキーボードのキーの組み合わせでファイル メニューを表示します。選択新しい着信接続。
これで、特定のマシン上のユーザー アカウントに VPN 接続へのアクセスを許可できるミニ ウィンドウが表示されます。
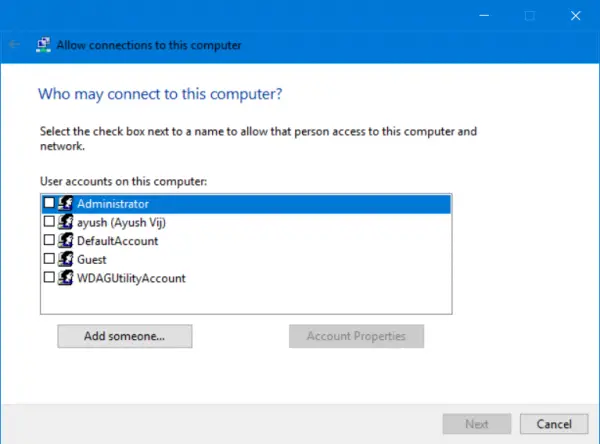
または、次のように選択することもできます。誰かを追加してくださいその接続にアクセスするためのホワイトリストに他の人を追加するためです。
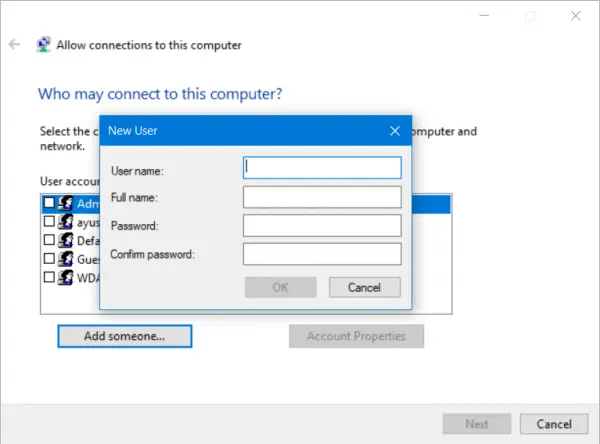
をクリックしてください次ネットワークに接続する方法を選択するオプションが表示されます。チェックオンインターネット経由。
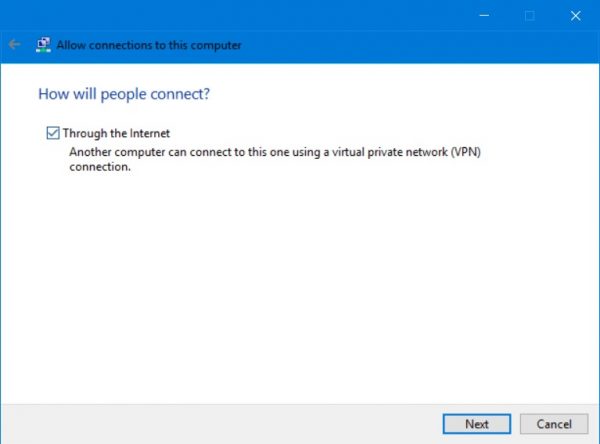
をクリックした後次をクリックすると、ネットワークを構成する必要があるページが表示されます。
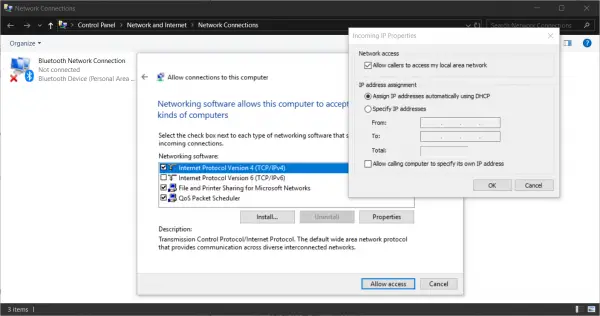
選択IPv4そしてクリックしてくださいプロパティ。
次に、ユーザーにローカル エリア ネットワークへのアクセスを許可するか、IP アドレスをこれらのユーザーに割り当てる方法など、追加の設定を構成するように求められます。
をクリックしてくださいわかりましたをクリックして設定を保存します。
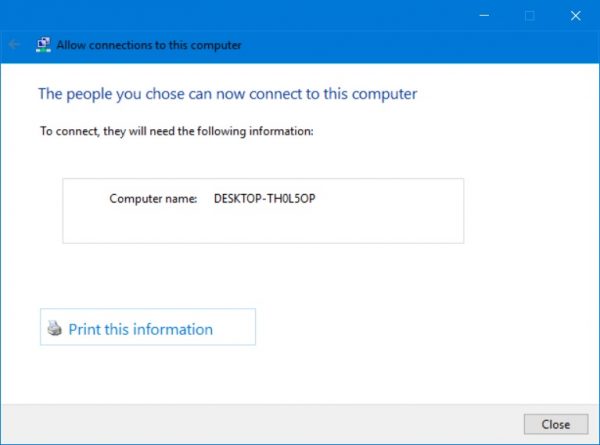
ネットワークの設定が完了したら、 をクリックします。アクセスを許可します。
必要に応じて、今後の参照用またはクライアント マシン用にこの情報を印刷できます。
をクリックしてください近いをクリックして構成プロセスを終了します。
ファイアウォール経由の VPN 接続を許可する
Cortana 検索ボックスを開き、次のように検索します。Windows ファイアウォールを介したアプリを許可します。
適切な結果をクリックして、目的の Windows ファイアウォール設定ページを開きます。をクリックしてください設定を変更します。
下にスクロールして確認してくださいルーティングとリモートアクセスパブリック ネットワークとプライベート ネットワークの両方で有効です。をクリックしてくださいわかりました。
Windows 11/10でVPN接続をセットアップする
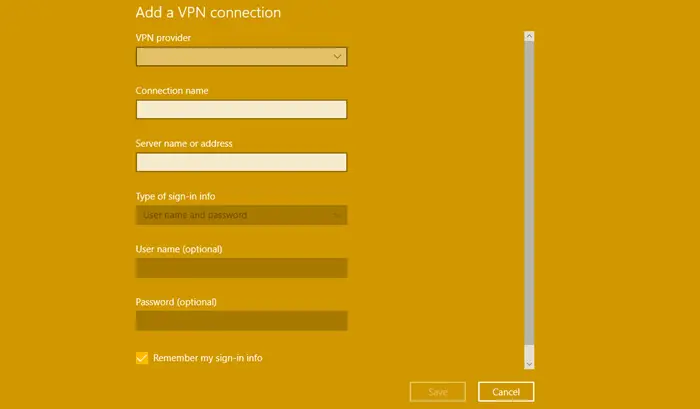
Windows 11/10 で PPTP 接続をセットアップするには、こちらの同様の記事をご覧ください。Windows での VPN のセットアップ。
うまくいくといいですね!






