遠隔地からコンピュータを再起動するにはどうすればよいでしょうか?インターネット経由で Windows 11/10 コンピューターをリモートで再起動またはシャットダウンする方法のいくつかについて説明します。この仕事を完了するために、サードパーティおよび Windows の組み込みツールを使用してそれを行う方法について説明します。続けて、可能な限り最善の方法でコンピューターをリモートで再起動またはシャットダウンする方法について説明します。
Windows 11/10をリモートでシャットダウンまたは再起動する方法
リモートの場所からコンピュータを再起動またはシャットダウンする必要があると感じた場合は、これらのツールをテスト実行して、機能するかどうかを確認してください。
- リモート デスクトップ接続を使用する
- Windows PowerShell を使用して再起動する
- Shutdown.exeを使用して再起動します
- シャッターツール。
それらを詳しく見てみましょう。
1]リモートデスクトップ接続を使用する
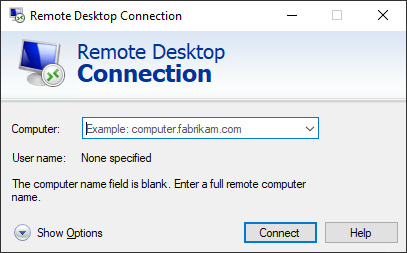
リモートデスクトップ接続, Windows 11/10/8/7 に組み込まれているツールなので、他に何かをダウンロードする必要はありません。 RDP (リモート デスクトップ プロトコル) は、コンピューターへのリモート アクセスを可能にする Microsoft 独自のツールです。
Windowsに組み込まれているので、検索バーを使用して検索して起動するだけです。ツールを実行したら、アクセスしたいコンピューターの IP アドレスと、要求されたユーザー名とパスワードを入力するだけです。
アクセスを取得したら、マウスを使用して一般的な方法で Windows 11/10 システムを再起動するだけです。
2] Windows PowerShell を使用して再起動する
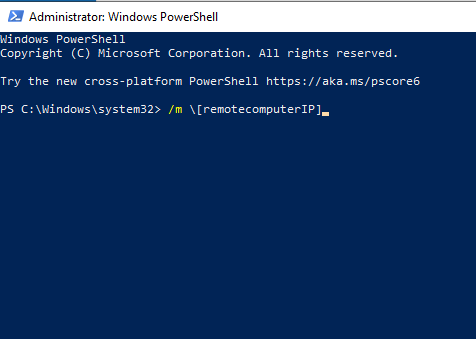
ここで説明した他の方法とは異なり、この方法では両方のシステムが同じネットワーク上にある必要があるため、一般に思われているようなリモート再起動ではありませんが、それでも非常に重要です。これを使用すると、いくつかのコマンドを実行するだけで、1 台の Windows 11/10 コンピューターを使用して、隣の部屋にある別のコンピューターを再起動できます。
最初の手順では、Windows PowerShell プログラムを起動し、次のコマンドを入力します。
/m \[remotecomputerIP]
そこから、次のように入力します。/rシステムを強制的に完全に再起動します。
他のコマンドについて知りたい場合は、次のように入力します。/?そしてキーボードの Enter キーを押します。
この投稿では、次の方法について詳しく説明します。PowerShell を使用して Windows をリモート再起動する。
3] Shutdown.exeを使用して再起動します
Windows コンピュータ システムをリモートでシャットダウンまたは再起動するもう 1 つの優れた方法は、Shutdown.exe を使用することです。オペレーティング システムにあらかじめ組み込まれているため、わざわざ準備をする必要はありません。次に進む前に、まず使用する予定の各コンピューターを構成する必要があります。これには、シャットダウンするコンピューターと、タスクをリモートで完了するために使用されるコンピューターが含まれます。
を使用して、リモートシャットダウンダイアログボックスとシャットダウンオプションWindows 11/10 で利用できるため、ローカルまたはネットワーク上のコンピューターをリモートでシャットダウン、再起動、またはログオフすることが非常に簡単に行えます。
構成
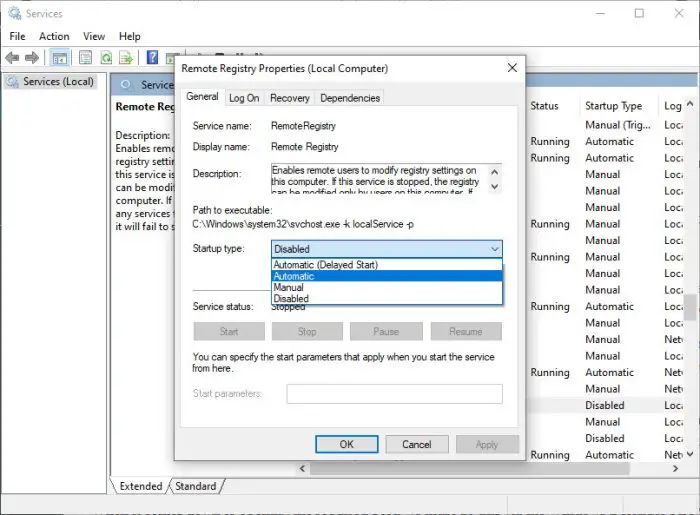
まず最初に、リモート レジストリ サービスを有効にして作業を開始するための構成を実行する必要があります。このサービスはデフォルトでは無効になっているので、先に進んで有効にしてみましょう。
リモート レジストリ サービスを有効にするには、次の手順を実行してください。サービスマネージャーを起動します。これを行うには、[スタート] メニューをクリックし、次のように入力します。Services.mscキーボードの Enter キーを押します。開いたら、リストでリモート レジストリを検索します。そこから、それを右クリックし、「プロパティ」というオプションを選択します。
それを行った後、「スタートアップの種類」セクションに移動し、その横のボックスをクリックすると、ドロップダウン メニューが表示されます。メニューから「自動」をクリックし、「適用」をクリックして、「OK」を選択します。
Windows Defender ファイアウォールを開く
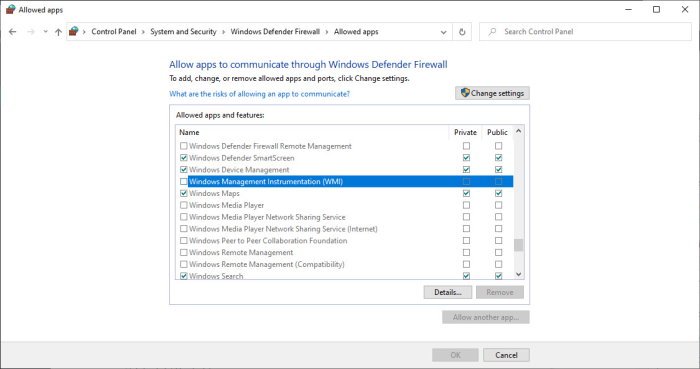
必要なポートを開くことになると、次のことを行う必要があります。これは Windows Defender ファイアウォール アプリ経由で実行します。その場合は、検索オプションを使用して Windows ファイアウォールを起動する必要があります。それを行った後、次のセクションに進んでください。Windows Defender ファイアウォールを通過するアプリまたは機能を許可する。
そこから下にスクロールして、Windows Management Instrumental (WMI)そして、ファイアウォールを介した通信を許可するだけです。ここで、ユーザー アカウントには管理者権限が必要です。そうでない場合、コンピュータをシャットダウンするコマンドは機能しません。
リモートでシャットダウンする
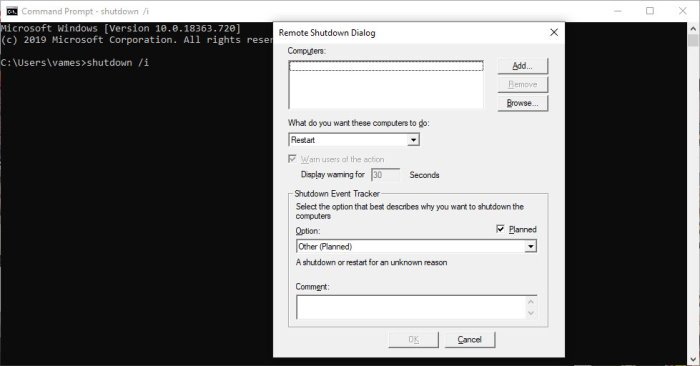
最後のステップは、コマンド プロンプトを起動し、次のコマンドを入力して Enter キーを押すことです。
shutdown /i
ユーザーにはシャットダウン ダイアログ ボックスが表示されます。
開いたウィンドウで「追加」をクリックします。これにより、リモート シャットダウンするコンピューターの名前を追加できるようになります。 PC の名前を確認するには、[コンピューター] を右クリックし、[プロパティ] を選択します。あるいは、参照ボタンを使用してネットワーク上の他の PC を探すこともできます。
次にコマンドを選択します。完了したら、「OK」をクリックします。
また、リモート コンピュータにローカルでログオンせずに、リモート コンピュータが予期せず再起動またはシャットダウンした理由を文書化することもできます。
次の点に注意してください。
- 他の PC にコマンドを送信するには、それらのコンピュータに対する管理者権限も必要です。
- シャットダウン イベント トラッカーが情報を記録できるようにするには、リモート コンピューター上でリモート レジストリ サービスを有効にする必要があります。
- リモート管理および Windows Management Instrumentation のファイアウォール例外がリモート コンピューター上で有効になっている必要があります。
画面の指示に従って、別のコンピュータをリモートでシャットダウンまたは再起動するだけです。
この投稿では、その方法を詳しく説明しますコマンド プロンプトを使用して Windows 10 コンピューターをリモート シャットダウンする。
4] 無料のシャッターツールを使用する
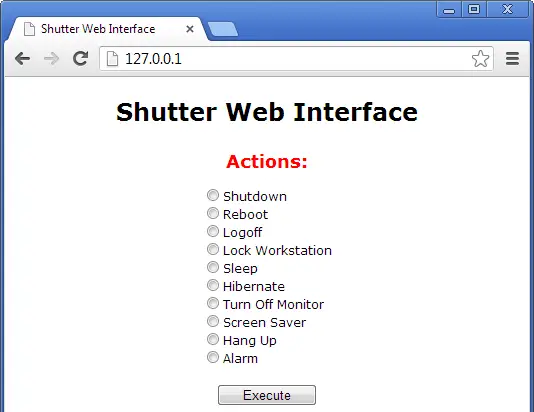
もちろん、私たちは次のことについて話しますシャッター最近レビューしたので。これはイベントのスケジュールを設定するための優れたツールですが、分かりやすく言うと、遠隔地またはインターネット経由でコンピュータを再起動するのにも最適です。
開始するには、[オプション] > [Web インターフェイス] > [有効] > [リッスン IP] を選択 > ユーザー名とパスワードを設定 > [保存] をクリックします。
私たちの経験から、このプログラムは使いやすく、目にも優しいです。ここには特別なことは何もありませんが、一部の機能は非常に理解しにくいかもしれないことを想定してください。それでも、コンピュータの再起動やシャットダウンに関しては、それほど複雑なことはありません。
確かに、リモートの場所からコンピュータを再起動する他の方法もありますが、上記のオプションは推奨されるものなので、ぜひ試してみてください。






