もしリモート デスクトップがリモート コンピュータに接続できないエラーメッセージが表示されて失敗しますコンピュータは別のコンソール セッションに接続できませんでしたWindows 11 または Windows 10 コンピューター上で問題が発生している場合、この投稿は、問題を解決するための最も適切な解決策を提供することを目的としています。
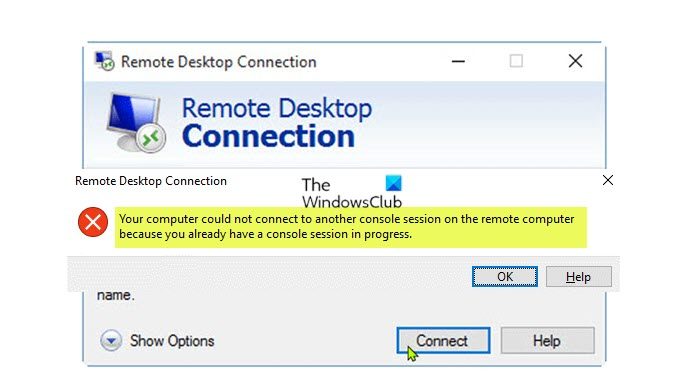
Windows 11/10 PC でこの問題が発生すると、次の完全なエラー メッセージを表示するエラー プロンプトが表示されます。
リモートデスクトップ接続
すでにコンソール セッションが進行中であるため、コンピュータはリモート コンピュータ上のコンソール セッションに接続できませんでした。
通常、このエラーが発生する可能性が最も高いのは、次のいずれかが原因です。ネットワークアダプターリモート接続しようとしているコンピューター (ソース) の IP アドレスは、リモート デスクトップ プロトコル経由で接続しようとしているコンピューター (宛先) と同じです。
コンピュータは別のコンソール セッションに接続できませんでした
エラーメッセージが表示される場合コンピュータは別のコンソール セッションに接続できませんでしたWindows 11/10 コンピューターでは、その結果、リモート接続を確立する、問題をすぐに解決するには、以下の提案を試してください。
- 初期チェックリスト
- 影響を受けるユーザーをリモート デスクトップ ユーザーまたは管理者グループに追加します。
- ソースコンピュータのIPアドレスを変更する
リストされた各ソリューションに関連するプロセスの説明を見てみましょう。
1] 初期チェックリスト
以下の解決策に進む前に、次のタスクを実行し、各タスクの完了後に、注目している問題が解決されたかどうかを確認してください。
- ローカルマシンとリモートマシンの両方を再起動します。ソースコンピュータを再起動することもできます。宛先コンピュータを再起動しますしてから、リモート接続を再試行してください。
- タスクマネージャーを確認してください。とを確認できますリモート デスクトップ関連のプロセスをすべて強制終了しますタスクマネージャーで問題が解決したかどうかを確認してください。
- ネットワーク接続をリセットする。場合によっては、両方のコンピュータが接続されているネットワークが原因である可能性があります。それで、できますTCP/IP の解放、DNS のフラッシュ、Winsock のリセット、プロキシのリセットそれが役立つかどうかを確認してください。
2] 影響を受けるユーザーをリモート デスクトップ ユーザーまたは管理者グループに追加します
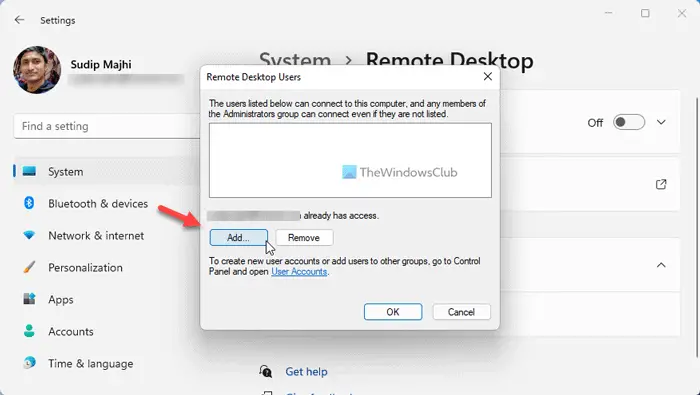
最初のチェックリストのすべてのボックスにチェックを入れた場合、コンピュータは別のコンソール セッションに接続できませんでしたWindows 11/10 コンピューターでエラーがまだ修正されていない場合は、影響を受けるユーザーをローカル コンピューターのリモート デスクトップ ユーザーまたは管理者グループに追加することで問題が解決するかどうかを確認できます。このタスクを実行するには、ガイドの簡単な手順に従ってください。リモート デスクトップ ユーザーを追加または削除する。
3] ソースコンピュータのIPアドレスを変更する
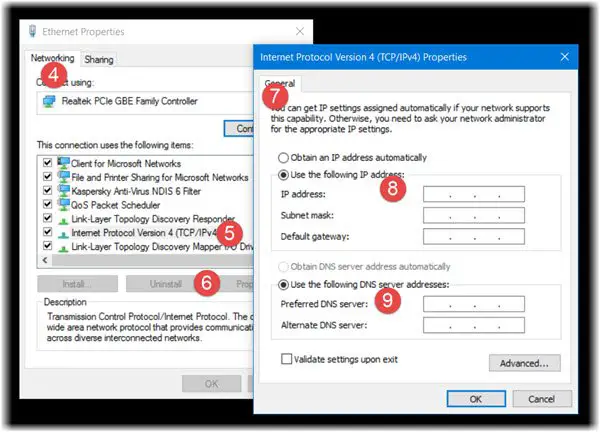
すでに示したように、ローカル コンピュータの IP アドレスがリモート コンピュータと同じである場合、エラーが表示されます。この潜在的な解決策では、ローカル コンピューター上で別の IP アドレスを変更するか、割り当てる必要があります。このタスクを実行するには、まず IPconfig を実行し、次に送信元コンピュータの IP アドレスをメモしてから、次の手順に進む必要があります。IPアドレスを変更するそれに応じて (4 番目のオクテットの数字のみをリモート コンピュータの IP アドレスよりも高い値に変更します)。
ローカル ネットワーク上の IP アドレスが DHCP サーバーによって割り当てられている場合は、次のいずれかを試して問題を回避できます。
- 別の静的 IP アドレスを手動で指定します。
- ルーター (DHCP サーバー) を再起動して、ローカル マシンが DHCP サーバーから別の IP アドレスをリースできるようにします。
- リモート コンピューターの IP アドレスを含まない範囲で IP アドレスを割り当てるように、DHCP サーバー (ルーターなど) を構成します。
それでおしまい!
関連記事:Windows で「コンピュータがリモート コンピュータに接続できない」エラーが発生する
コンソールセッションとは何ですか?
コンソール セッションは、サーバーに接続されているモニターを見たときに表示されるセッションです。通常、RDP を使用すると、サーバー自身のモニターに表示されるものとは異なる独自のセッションを取得します。典型的な例としては、コンソール上で実行されているバックアップ アプリケーションが挙げられます。
コンソールセッションを停止するにはどうすればよいですか?
Privileged Web Access Console セッションを閉じるか、アクセス セッションを終了するには、画面の右上隅にある X アイコンをクリックします。次に、セッションを終了するかどうかを尋ねるプロンプトが表示されます。 「OK」をクリックするとセッションが終了し、「すべてのジャンプ項目」リストに戻ります。
管理セッションでサーバーに接続するにはどのコマンドが使用されますか?
管理目的でリモート セッションを開始するには、[ファイル名を指定して実行] ダイアログ ボックスまたはコマンド プロンプトから RDC を起動し、/管理者このように切り替えます。 RSAT への接続を追加するときに /admin スイッチを指定することもできます。
ユーザーセッションをリモートで切断するにはどうすればよいですか?
クリック始める>設定をクリックし、ユーザー名 (右上隅) をクリックして、サインアウト。セッションが終了すると、どのユーザーでもステーションにログオンできるようになります。または、始める、 >設定、 >力をクリックしてから、切断する。

![Outlook がアカウントの追加でスタックする [修正]](https://rele.work/tech/hayato/wp-content/uploads/2024/03/Outlook-stuck-on-adding-account.png)




