リモートデスクトップは、近くにないコンピュータに接続できるようにする Windows のソフトウェアです。リモート デスクトップを使用してリモート コンピュータに接続しようとすると、次のエラー メッセージが表示される場合があります。
リモート デスクトップがリモート コンピューターに接続できません。接続はリモート コンピュータによって拒否されました。
- サーバーへのリモート アクセスが有効になっていません
- リモートコンピュータの電源がオフになっています
- リモート コンピュータはネットワーク上で利用できません
リモート コンピュータの電源が入っており、ネットワークに接続されており、リモート アクセスが有効になっていることを確認してください。
権限、ネットワーク、グループ ポリシーなど、複数の理由が考えられます。アカウントに十分な権限がない場合の一般的な理由の 1 つ。場合によっては、コンピュータがソース コンピュータから接続を開始できないことがあります。この投稿では、問題を解決する方法について説明します。
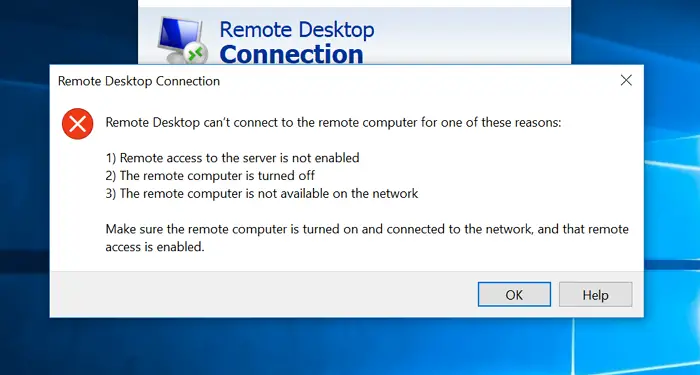
リモート デスクトップがリモート コンピューターに接続できない
これらの提案を順番に実行し、問題が再発するかどうかを確認してください。
- リモート コンピューター上の RDP プロトコルのステータスを確認する
- グループ ポリシー オブジェクト (GPO) がローカル コンピューター上の RDP をブロックしているかどうかを確認する
- RDP サービスのステータスを確認する
- 別のアプリケーションが同じポートを使用しようとしていないことを確認してください
- ファイアウォールが RDP ポートをブロックしていないか確認する
- RDPリスナーポートを確認してください
- RDPリスナーのステータスを確認する
これらの一部には管理者権限が必要です。
1] リモート コンピューター上の RDP プロトコルのステータスを確認します。
RDP プロトコルには、リモート デスクトップ アプリが接続を確立するために重要な RDP プロトコルを有効にするためのレジストリ エントリがあります。必ず摂取してくださいレジストリのバックアップ変更を加える前に。
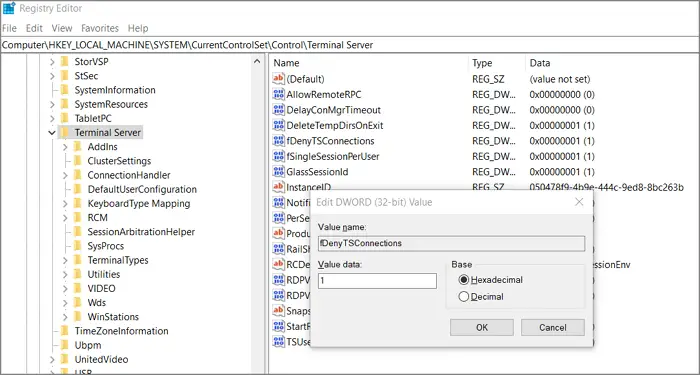
[ファイル名を指定して実行] プロンプトに「Regedit」と入力し (Win +R)、Enter キーを押します。次に、次のパスに移動します。
HKEY_LOCAL_MACHINE\SYSTEM\CurrentControlSet\Control\Terminal Server.
DWORD をダブルクリックしますfDenyTS接続値を次のように変更します0にRDPを有効にする。
2] グループ ポリシー オブジェクト (GPO) がローカル コンピューター上の RDP をブロックしているかどうかを確認します
グループ ポリシー エディターを開き、次のパスに移動します。
Computer Configuration\Administrative Templates\Windows Components\Remote Desktop Services\Remote Desktop Session Host\Connections
名前のポリシーを検索します—ユーザーがリモート デスクトップ サービスを使用してリモート接続できるようにする。に設定してください有効。
影響を受けるコンピュータで、管理者としてコマンド プロンプト ウィンドウを開き、gpupdate /force指示。
関連している:リモート デスクトップでコンピューターが見つからない。
3] RDPサービスのステータスを確認する
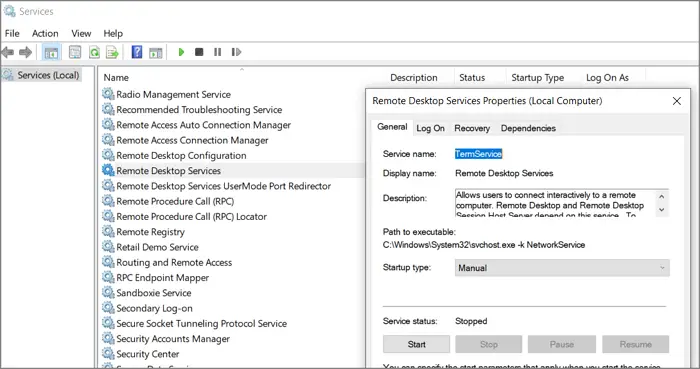
RDP に関連するサービスは、クライアント コンピューターとリモート コンピューターの両方で実行する必要があります。主なサービスは次のとおりです。
- リモート デスクトップ サービス (TermService) と
- リモート デスクトップ サービス ユーザーモード ポート リダイレクター (UmRdpService)。
タイプサービス「実行」プロンプトで Enter キーを押します。
サービス パネルで、これらのサービスの両方を見つけて、実行されていることを確認します。コンピュータと一緒に自動的に再起動するように設定します。
4] 別のアプリケーションが同じポートを使用しようとしていないことを確認します
RDP はポート番号 3389 を使用するため、他のアプリケーションがそれを使用している場合は接続できません。
管理者特権の PowerShell で次のコマンドを実行します。
cmd /c netstat -ano
3389 という参照を持つものを見つけて、プロセスの PID を確認します。
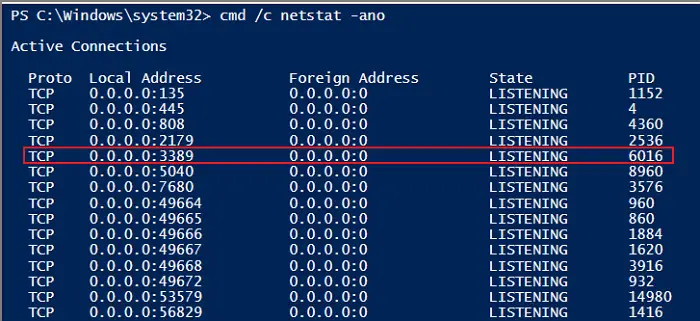
タスク マネージャーを開き、いずれかの列を右クリックして PID を選択します。コマンドを使用して見つけたものと同じ PID を持つプロセスを見つけます。
リモート デスクトップ以外の場合は、次のオプションがあります。
- リモートデスクトップのポートを変更します。
- そのポートを使用しているアプリケーションをアンインストールまたは無効にする
- アプリケーションが使用するポートを別のポートに変更します。
完了したら、必ず RDP サービスを再起動してください。
関連している:リモート デスクトップ接続が機能しないWindows 10で。
5] ファイアウォールが RDP ポートをブロックしていないか確認します
Sysinternals は、ポートを介してコンピュータにアクセスできるかどうかを確認するための PS Ping ツールを提供しています。また、コンピュータ上で開いているポートのリストを確認するためにも使用されます。
- PSPING ツールをダウンロードするシスインターナルズより。
- コマンドプロンプトを開きます
- 次に、ファイルをダウンロードしたフォルダーに移動します。
- 次のコマンドを実行します
psping -accepteula <computer IP>:3389
結果として、リモート コンピュータが接続を拒否したか、接続の試行がすべて失敗したことが示された場合は、コンピュータでポートがブロックされているかどうかを確認する必要があります。
私たちの徹底したガイドに従って、ファイアウォールのポート制限を確認してくださいファイアウォールを削除します。
6] RDPリスナーポートを確認します
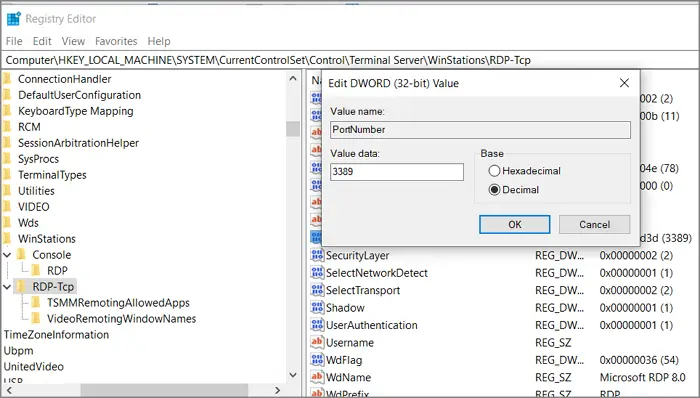
RDP はポート番号 3389 を使用します。接続が確立されない場合は、両方のコンピューターでポート番号が正しく構成されていることを確認してください。ここではレジストリを変更するので、必ずバックアップを取ってください。
- [ファイル名を指定して実行] プロンプトに「regedit」と入力し、Enter キーを押します。
- 次のパスに移動します
Computer\HKEY_LOCAL_MACHINE\SYSTEM\CurrentControlSet\Control\Terminal Server\WinStations\RDP-Tcp
- 位置を特定するポート番号(DWORD) をダブルクリックして値が次であることを確認します。3389
- リモート デスクトップ サービスを再起動します。
- リモート コンピュータに接続できるかどうかを確認します。
両方のコンピューターで同じ手順を必ず実行してください。
トラブルシューティング:Windows でのリモート デスクトップ接続の問題。
7] 別のコンピュータのレジストリで更新する
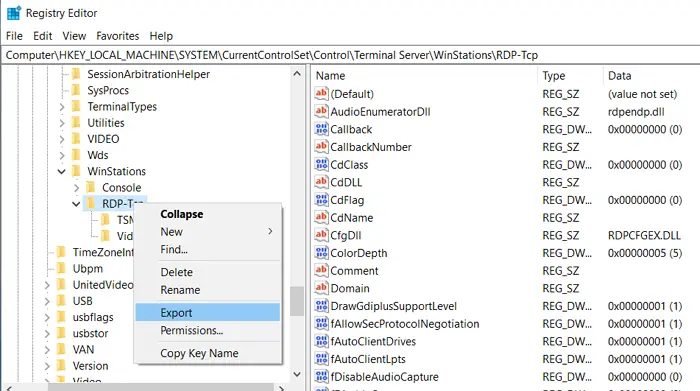
リモート接続を使用して接続できる別のコンピューターがある場合は、RDP のレジストリ キーをエクスポートし、RDP が機能しない場所にインポートすることを選択できます。
リモート接続が機能している場合は、次のようにしてください。
レジストリ エディターを開き、次のパスに移動します。
HKEY_LOCAL_MACHINE\SYSTEM\CurrentControlSet\Control\Terminal Server\WinStations\RDP-Tcp
RDP-Tcp キーを右クリックし、エクスポートを選択します。キー内のすべての設定が保持されます。
リモート接続が機能しない場合は、次のようにしてください。
- 上記の方法でエクスポートしたファイルをコピーし、デスクトップ上に保存します。
- 次に、レジストリ エディタを開き、[ファイル] > [インポート] をクリックします。
- エクスポートされたファイルを選択します
- 結合または上書きについて尋ねられるので、承認します。
それが完了したら、リモート デスクトップ アプリを介して接続できるかどうかを確認します。
リモート デスクトップがリモート コンピューターに接続できない問題を解決できたことを願っています。変更を加える前に、必ずコンピュータとレジストリをバックアップしてください。






