Windows リモート アシスタンスWindows コンピュータの制御を信頼できる人に譲る良い方法です。あなたの許可があれば、友人や技術者があなたのマウスとキーボードを使って PC を制御し、問題の解決方法を教えたり、自分で解決したりすることもできます。この記事では、Windows 11/10 で Windows リモート アシスタンスを有効にし、設定し、使用する方法を説明します。
リモートデバイスがセッション招待をサポートしていない問題を修正するにはどうすればよいですか?
見たらリモート デバイスはセッション招待をサポートしていませんメッセージが表示された場合は、この投稿で説明されているように、まずコントロール パネルから Windows リモート アシスタンスをセットアップする必要があります。
関連記事: 有効にする &Windows でリモート デスクトップ接続を使用する。
Windows リモート アシスタンスのセットアップと使用
Win+X を押し、メニューから「コントロール パネル」を選択します。 「システム」で検索してください。このウィンドウには、モデル番号、CPU 構成、搭載メモリなど、コンピュータの基本仕様がすべて表示されます。
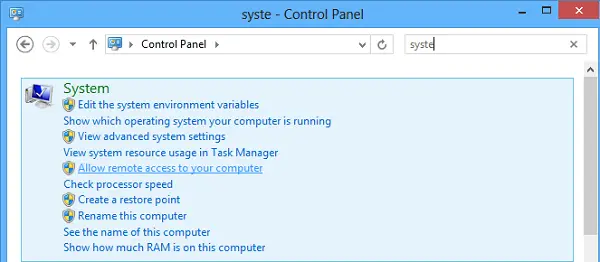
ここで、「システムのプロパティ」の「リモート」タブに移動し、このコンピュータへのリモート アシスタンスを許可するオプションを選択して「適用」ボタンをクリックします。このオプションのチェックを外すと、リモート アシスタンスを無効にする。
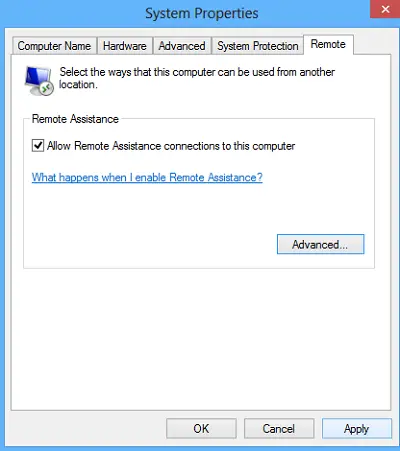
ここで特定の設定を構成することもできます。たとえば、リモート アシスタンスの使用に制限を設定したり、コンピューターのリモート使用を許可するかどうかを選択したり、招待の最大数を設定したりできます。
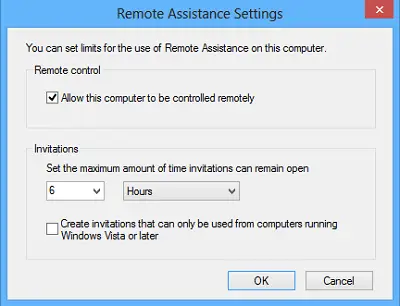
Windows ファイアウォールがリモート アシスタンスをブロックしていることがわかった場合は、それを許可するルールを作成します。これを行うには、「実行」ダイアログボックスを開きます。テキストフィールドに「Firewall.cpl」と入力し、「OK」をクリックします。 Windows ファイアウォールのコントロール パネルが起動します。左側のペインに移動し、「」をクリックします。Windows ファイアウォールを介したアプリまたは機能の許可」
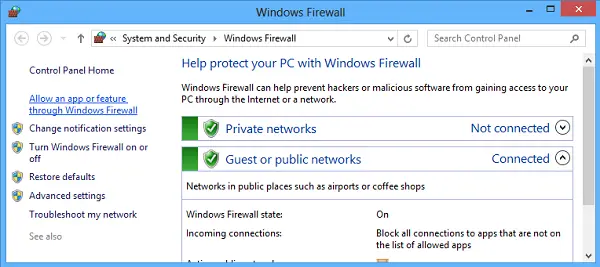
Windows ファイアウォールを通じて無効または有効になっているデバイスのリストが表示されます。 「設定の変更」をクリックします。
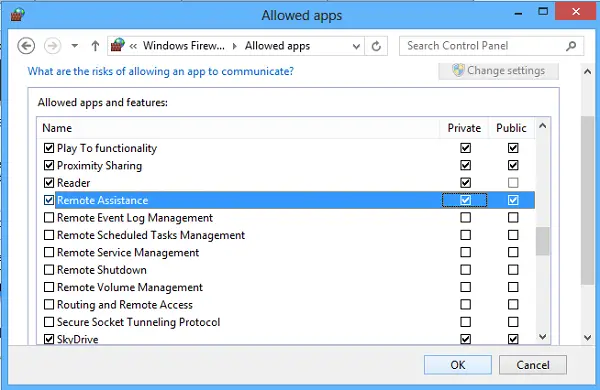
「」が見つかるまで下にスクロールします。リモートアシスタンス" オプション。見つかったら、リモート アシスタンスを許可するオプションをクリックします。
「コンピューターがリモート アシスタンスへの招待を送信するように設定されていません」を修正するにはどうすればよいですか?
管理者特権でコマンド プロンプトを開き、次のように入力します。msra.exeEnter キーを押して、Windows リモート アシスタンスを開きます。画面上のウィザードに従います。をクリックしてください信頼できる人に助けを求めてくださいまたはあなたを招待した人を助ける、場合によっては。
しましょう誰かを招待して、あなたのコンピュータを見て操作してもらいたいとします。をクリックしてください信頼できる人に助けを求めてください。
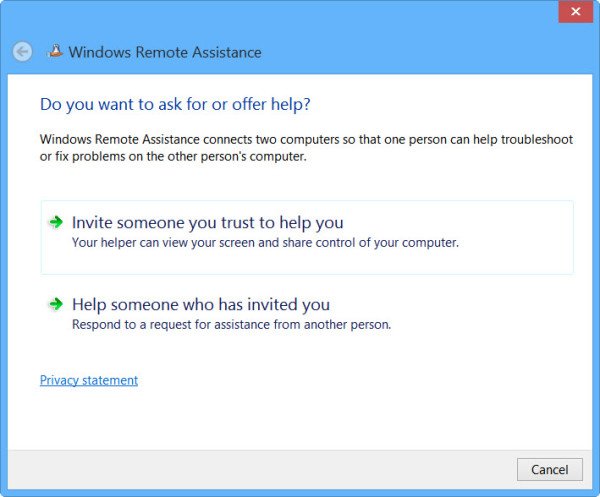
招待状をファイルとして生成したり、電子メールを使用して招待状を送信したり、簡単接続を使用したりできます。私は電子メールを使用して招待状を送信する。
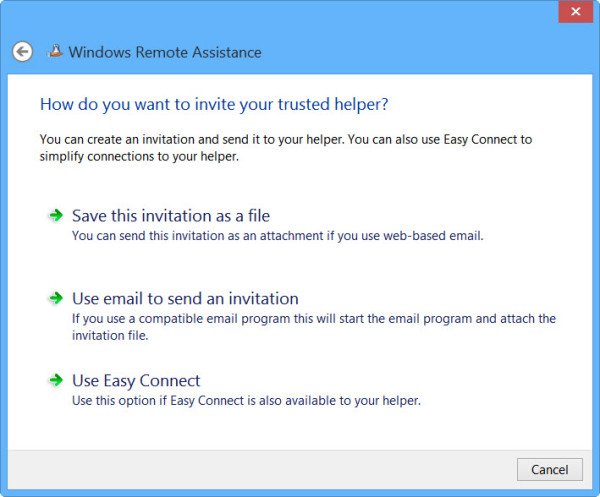
招待ファイルは、電子メール クライアントを使用して友人に送信されます。
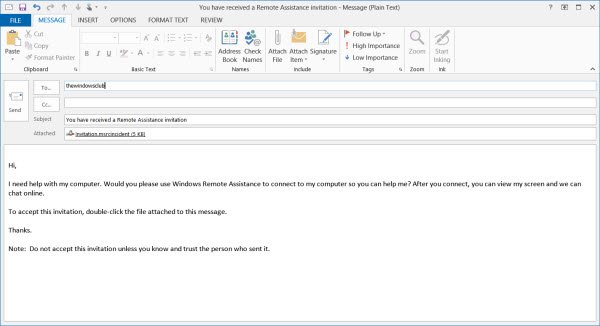
次に、友人はリモート アシスタンス ボックスにコードを入力する必要があります。これが正常に完了すると、2 台のコンピュータが接続されます。作業が完了したら、必ずこの機能を無効にしてください。
読む:リモート デスクトップ サービスを開始できませんWindowsで
サーバーへのリモート アクセスが有効になり、リモート コンピュータの電源がオフになり、リモート コンピュータがネットワーク上で利用できなくなるまで、リモート デスクトップはリモート コンピュータとの接続を確立できないことに注意してください。したがって、リモート コンピュータの電源が入っており、ネットワークに接続されており、リモート アクセスが有効になっていることを確認してください。
を使用して、リモートでテクニカル サポートを提供したり受けたりすることもできるようになりました。Windows 10のクイックアシスト。
ちなみに、Microsoft リモート デスクトップ アシスタントこのツールは、PC が別のデバイスからリモート デスクトップ アプリケーションを使用して PC にアクセスできるようにするのに役立ちます。
以下の投稿もご覧ください。





![LockDown Browser をインストールできない [修正]](https://rele.work/tech/hayato/wp-content/uploads/2023/01/Cant-install-LockDown-Browser-.png)
