Windows 11 と Windows 10 の両方の PC ユーザーから、最新の Windows アップデートをインストールした後、リモート デスクトップ サービスを開始できませんシステム上でエラー メッセージが表示されるWindows がローカル コンピュータでリモート デスクトップ サービス サービスを開始できませんでした。この投稿は、影響を受けるユーザーにこの問題に対する最も適切な解決策を提供することを目的としています。
エラー 1053: サービスは開始または制御リクエストに適時に応答しませんでした

デバイスでこのエラーが発生すると、次の完全なエラー メッセージが表示されます。
サービス
Windows はローカル コンピューター上でリモート デスクトップ サービスを開始できませんでした。
エラー 1053: サービスは開始または制御リクエストに適時に応答しませんでした。
この問題が発生する考えられる理由は次のとおりです。
- リモート アシスタンスはターゲット コンピュータで無効になっています。
- カスタムスケーリングが有効になっています。
- IPv6 プロトコルの不一致。
- RDP プロトコルは無効のままになるようにハードコードされています。
- GPO が RDP コンポーネントをブロックしています。
- 重要なサービスまたは依存関係が無効になっています。
- RDP リスナーが無効になっています。
- RDP リスナー ポートが正しくありません。
- RDP リスナー ポートの重複。
- ファイアウォールが RDP ポートをブロックしています。
- Windows アカウントが破損しています。
- サードパーティプログラムの干渉。
- システムファイルの破損。
- Windows アップデートの失敗。
Windows がリモート デスクトップ サービスを開始できませんでした
という問題に直面した場合、Windows がローカル コンピュータでリモート デスクトップ サービス サービスを開始できませんでしたWindows 11/10 デバイスでエラーが発生した場合は、推奨される解決策を試して、システムの問題を解決するのに何が有効かを確認できます。
- リモート デスクトップを有効にする
- SFC および DISM スキャンを実行する
- IPv6プロトコルを無効にする
- ローカル コンピューターとリモート コンピューターの両方でリモート アシスタンスを有効にする
- リモート デスクトップ サービスのサービス依存関係を有効にする
- カスタムスケーリングを無効にする
- ローカルグループポリシーを構成する
- RDPリスニングポートの変更
- 新しいユーザーアカウントを作成する
- Windows アップデートをアンインストールするか、システムの復元を実行する
Windows がローカル コンピュータでリモート デスクトップ サービスを開始できませんでした
1]リモートデスクトップを有効にする
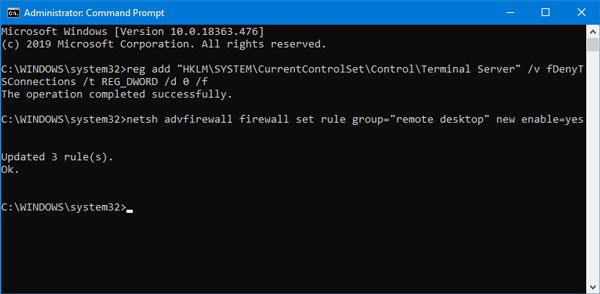
リモート デスクトップ サービスを開始できず、次のメッセージが表示される場合は、Windows がローカル コンピュータでリモート デスクトップ サービス サービスを開始できませんでしたWindows 11/10 デバイスでエラーが発生した場合は、次のことを確認してトラブルシューティングを開始できます。リモートデスクトップが有効になっていますシステム上で。
2] SFC および DISM スキャンを実行します

リモート デスクトップが有効になっているにもかかわらず、問題が解決していない場合は、次の対応が必要です。SFCスキャンを実行する、結果によっては、次の手順を実行する必要がある場合があります。DISMスキャン。両方のスキャンで正常な状態の証明書が得られた場合は、問題のサービスを開始して、エラーが再度発生するかどうかを確認してください。
3] IPv6プロトコルを無効にする
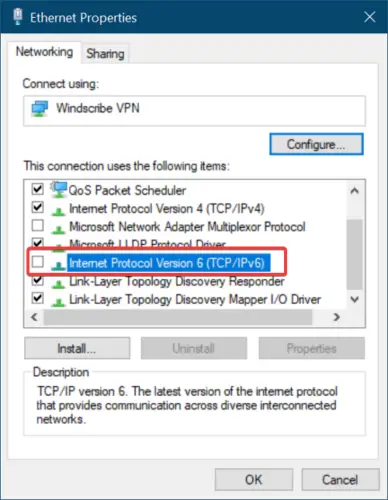
このソリューションでは次のことを行う必要があります。IPv6プロトコルを無効にする。 IPv6 プロトコルを無効にすると、RDP 接続が強制的に使用されます。IPv4。このアクションにより、特に古い Windows オペレーティング システムのバージョン/ビルドを実行しているターゲット PC に接続しようとしている場合に、ネットワークの不整合が原因でリモート デスクトップ サービス サービスが無効になるのを防ぐことができます。
読む:リモート デスクトップがコンピューターを見つけられないエラーを修正
4] ローカル コンピューターとリモート コンピューターの両方でリモート アシスタンスを有効にする
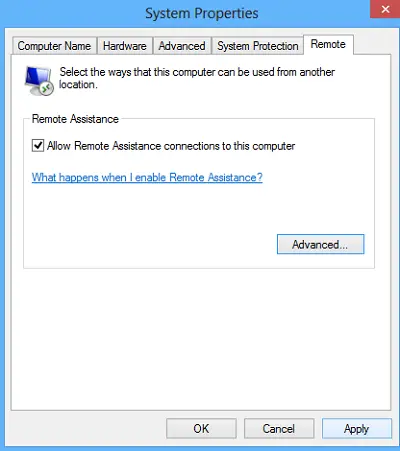
リモート アシスタンスを使用すると、コンピュータ ユーザーは、別の人に自分のコンピュータ画面を表示させたり、特定のタスクを実行したり問題を解決したりする方法についてサポートを受けることができます。リモート デスクトップとは機能が異なりますが、次のことが必要です。Windows リモート アシスタンスを有効にするRemote Dekstop コンポーネントが適切に動作するためには、ローカル コンピューターとリモート コンピューターの両方に必要があります。
5] リモート デスクトップ サービスのサービス依存関係を有効にする
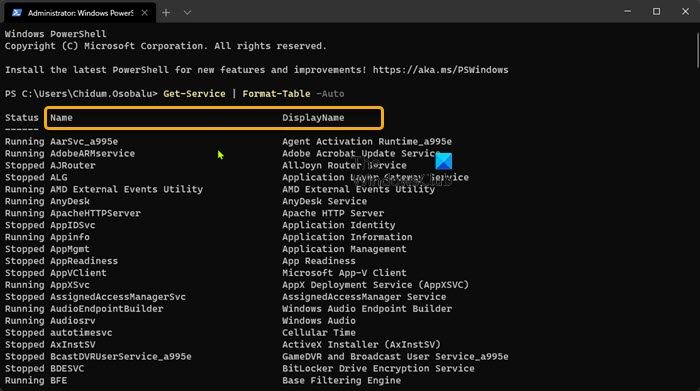
リモート デスクトップ サービス サービスを開始する前に、次のことを確認してください。Windowsサービスが開始されます実行ステータスになっています:
- リモート デスクトップ サービス (TermService)
- リモート デスクトップ サービス ユーザーモード ポート リダイレクター (UmRdpService)
- セキュアソケットトンネリングプロトコルサービス
- 電話
- プラグアンドプレイ
- リモート プロシージャ コール (RPC)
- DCOM サーバー プロセス ランチャー
- RPC エンドポイント マッパー
- Windowsイベントログサービス
これらの場合依存関係サービスすべて実行されていますが、プライマリ リモート デスクトップ サービス サービスがまだ開始しない場合は、次のように起動できます。セーフモードとネットワークこれらのサービスと依存関係がすべて開始されて実行されていることを確認し、デバイス上でリモート デスクトップ サービス サービスを正常に開始できるかどうかを確認します。
6]カスタムスケーリングを無効にする
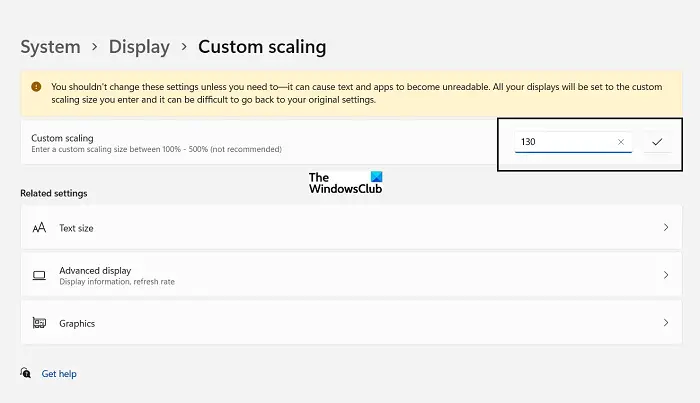
リモート接続しようとしているコンピューターがスケーリング機能をサポートしていない場合、この問題が発生する可能性があります。この機能は優れていますが、RDP コンポーネントに干渉することが知られています。したがって、コンピュータにリモートでアクセスする場合は、これをオフにすることをお勧めします。
次のことを実行します。
- プレスWindows キー + Iに設定アプリを開く。
- をクリックしてくださいシステム左側のオプションから選択して、画面。
- 次に、カスタム スケーリングを実装するかどうかを決定する必要があります。
- そうすることを選択した場合は、 をクリックしてください規模カスタム スケーリングのサイズを設定します。 100 ~ 500% の範囲であることを確認してください
- 変更を有効にするには、保存してサインアウトします。
- カスタム スケーリングを選択しない場合は、カスタム スケーリングをオフにしてサインアウトする。
- これによりサインアウトされ、新しい設定がファイルされます。
次に、サインアウトされるまで待ってから、再度サインインして、表示されている問題が解決されたかどうかを確認します。そうでない場合は、次の解決策を試してください。
7] ローカルグループポリシーを構成する
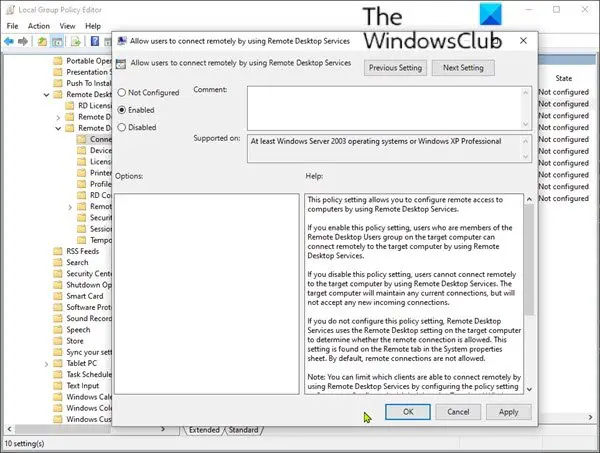
この解決策では、ローカル グループ ポリシー設定を構成または変更する必要があります。ユーザーがリモート デスクトップ サービスを使用してリモート接続できるようにするポリシーが次のように設定されていることを確認します有効または未設定。このタスクを実行するには、トラブルシューティング ガイドの指示に従ってください。リモート デスクトップがリモート コンピューターに接続できない。
読む:「コンピュータがリモートコンピュータに接続できません」エラーを修正する
8] RDPリスニングポートを変更する

RDP リスニング ポートがポートで開いている必要があります3389ローカル (クライアント) コンピューターとリモート (ターゲット) コンピューターの両方で、このポートがシステム上の他のプログラムで使用されていないことが重要です。ですので、必ずご確認いただき、RDPリスニングポートを変更するそれに応じて。また、ポートは Windows ファイアウォール経由で許可されています。
9] 新しいユーザーアカウントを作成する
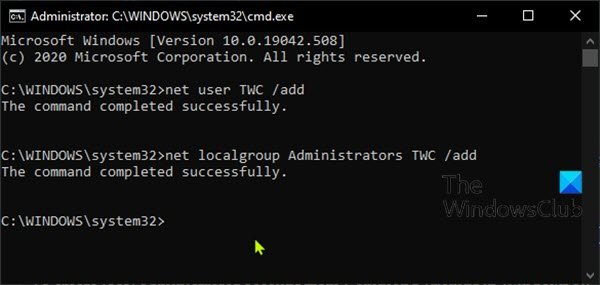
この問題は次の原因で発生している可能性があります。破損した Windows ユーザー アカウント/プロファイルこれにより、現在のユーザー プロファイルに関連する依存関係が破損する可能性があります。したがって、この可能性を排除するには、次のようにすることができます管理者権限を持つ新しいローカル ユーザー アカウントを作成します、アカウントにログインし、リモート デスクトップ サービス サービスを再起動し、エラーがスローされずに操作が成功するかどうかを確認します。
10] Windowsアップデートをアンインストールするか、システムの復元を実行します
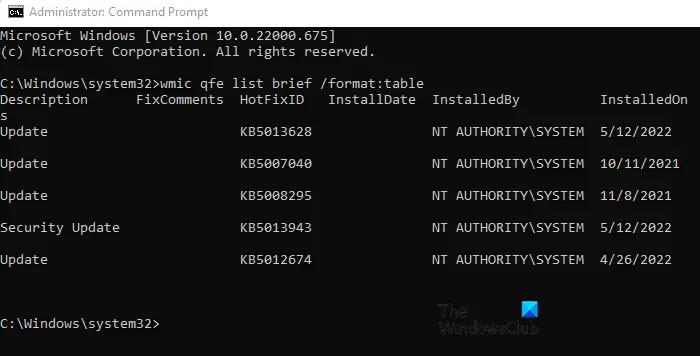
最近新しい Windows 更新プログラムをインストールした後にエラーが発生し始めたことを考えると、これは現在直面している問題を解決するための実行可能な解決策です。これには次のことが必要です。「問題のある」アップデートをアンインストールするまたはその代わりにシステムの復元を実行するシステムをアップデート前の完全に動作する状態に戻します。これらの操作のいずれも役に立たない場合は、より深刻な OS 破損に対処している可能性があります。これは、次の方法で解決できます。PCをリセットするまたは実行するインプレースアップグレード修復Windows 11/10の。
この投稿がお役に立てば幸いです!
関連記事:ルーティングとリモート アクセス サービスが開始されない
リモート デスクトップ サービスを有効にするにはどうすればよいですか?
接続先の PC をリモート接続できるように設定する必要があります。次のことを実行します。
- Windows 11/10 Pro を使用していることを確認してください。
- 準備ができたら、選択します始める>設定>システム>リモートデスクトップをオンにして、リモート デスクトップを有効にする。
- この PC の名前を次の場所にメモします。このPCへの接続方法。
RDP が開かないのはなぜですか?
Windows ファイアウォールは、リモート デスクトップの問題の最も一般的な原因の 1 つです。ファイアウォールがリモート デスクトップをブロックすると、その機能を別のデバイスに接続できなくなります。これとは別に、サーバーへのリモート アクセスが有効になっていない場合、RDP を使用して接続したり、サーバーを開いたりすることはできません。


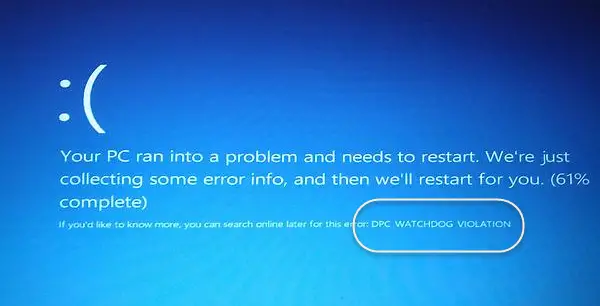

![BIOS でレガシーブートがグレー表示される [修正]](https://rele.work/tech/hayato/wp-content/uploads/2022/06/Legacy-Boot-is-greyed-out-in-BIOS.jpg)

