[デバイスまたはプリンターの追加と削除] オプションは、コントロール パネルで使用できます。これらのオプションはすべてのユーザーが利用できます。ただし、管理者が希望する場合は、ローカル ユーザーのこれらのオプションへのアクセスを削除できます。この記事では、次のことについて説明しますユーザーがプリンターを削除できないようにする方法Windows 11/10の場合。
Windows 11/10でユーザーがプリンターを削除できないようにする
レジストリエディタの使用
ここで紹介する「デバイスの削除」オプションを無効にする方法は、レジストリ エディターを使用するものです。 regedit を使用するには、Windows コンピューターに管理者としてサインインする必要があります。
レジストリ エディターを編集するときは、すべての指示に注意深く従ってください。間違いがあるとコンピュータに損傷を与える可能性があります。続行する前に、次のことをお勧めします。Windows レジストリのバックアップを作成する問題が発生した場合にレジストリを復元できるように、ハード ドライブ上に保存します。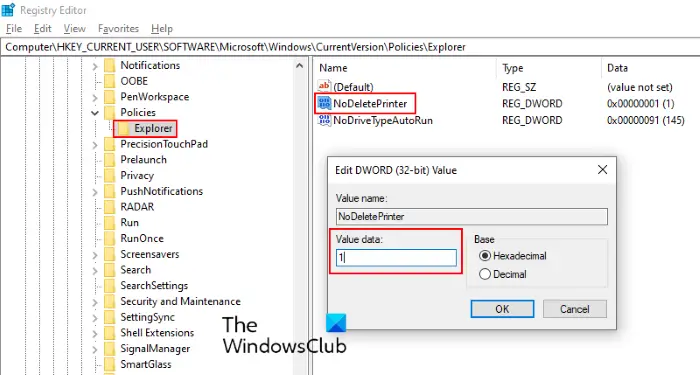
以下の手順に従います。
プレスWindows + Rキーを押して「実行」ダイアログボックスを起動します。タイプregeditそして「OK」をクリックします。
[UAC (ユーザー アカウント制御)] ウィンドウで [はい] をクリックします。
次のパスをコピーし、レジストリ エディターのアドレス バーに貼り付けて、Enter キーを押します。必要に応じて、手動でパスに移動することもできます。
HKEY_CURRENT_USER\Software\Microsoft\Windows\CurrentVersion\Policies\Explorer
ここで、新しい値を作成する必要があります。エクスプローラサブキー。
これを行うには、Explorer キーを選択し、インターフェイスの右側を右クリックして、[新規] > [DWORD (32 ビット) 値] に移動します。
新しく作成した値に次の名前を付けますいいえ削除プリンター。 NoDeletePrinter をダブルクリックし、その値を次のように設定します。1。
レジストリ エディタを閉じます。
グループポリシーエディターの使用
グループ ポリシー エディター機能は、Windows 11/10 の Enterprise エディションと Pro エディションにすでに存在しています。 Home エディションを使用している場合は、まず、Windows 11/10 Home エディションにグループ ポリシー エディターを追加, そうすれば、あなただけがこのオプションを使用できるようになります。それが完了したら、次の手順に従います。
- グループポリシーエディターを開く
- アクセスプリンターフォルダ
- 開けるプリンターの削除を防止する設定
- 選択有効オプション
- プレス適用するボタン
- プレスわかりましたボタン
- グループ ポリシー エディター ウィンドウを閉じます。
すべての手順を詳しく確認してみましょう。
最初のステップでは、グループ ポリシー エディター (または GPO) ウィンドウを開く必要があります。検索ボックスを使用して、「gpeditを選択し、Enter キーを押して開きます。 PowerShell、Windows 11/10設定アプリなども使用できます。グループ ポリシー エディターを開く方法。
グループ ポリシー エディター ウィンドウが開いたら、プリンター次のパスを使用してフォルダーに移動します。
[ユーザー構成] > [管理用テンプレート] > [コントロール パネル] > [プリンター]
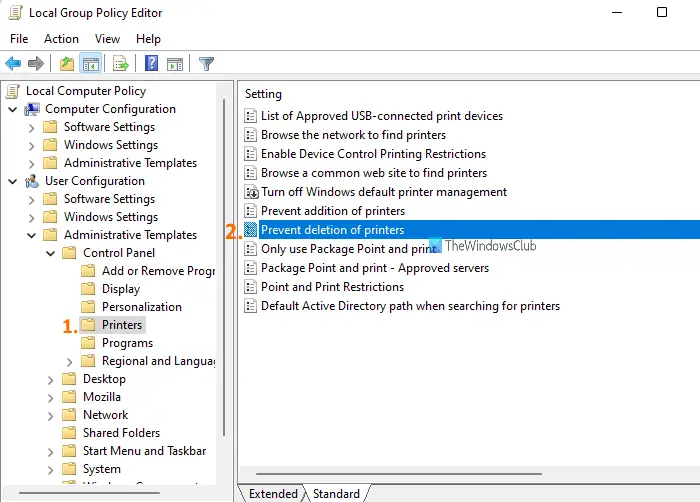
右側のセクションに、プリンターの削除を防止する設定。その設定をダブルクリックして開きます。
その設定は新しいウィンドウで開きます。そこで、選択する必要があります有効オプション。
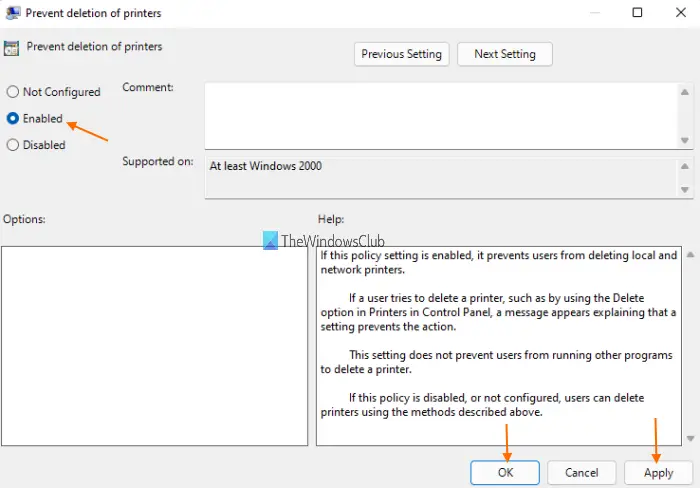
そのウィンドウの右下部分で、適用するそしてわかりましたボタン。その後、グループ ポリシー エディター ウィンドウを閉じます。
これで、ユーザーはネットワークとローカル プリンターを削除できなくなります。の取り除くWindows 11/10の設定アプリから各プリンターのボタンが消えます。また、いつプリンターを右クリックして、デバイスとプリンターセクション、デバイスの削除オプションはまだ存在しますが、それをクリックすると、エラーまたは制限メッセージが表示されます。
後で、追加したプリンターをユーザーが削除できるようにする場合は、上記の手順に従って、プリンターの削除を防止する設定。その後、未構成設定ウィンドウのオプションを選択し、「適用」ボタンと「OK」ボタンを使用します。
これで、あなたと他のユーザーは、ローカル プリンタとネットワーク プリンタを削除できるようになります。
これで、ユーザーはコンピュータにインストールされているプリンタを削除したり削除したりできなくなります。
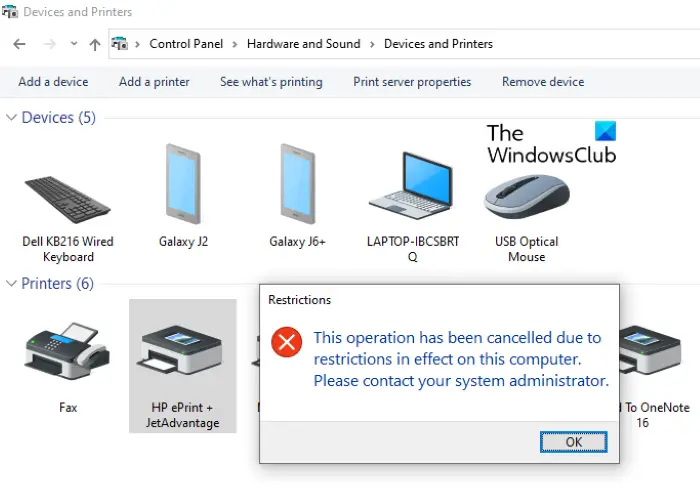
誰かがクリックすると、デバイスの削除ボタンを押すと、画面に次のメッセージが表示されます。
このコンピュータに制限が適用されているため、この操作はキャンセルされました。システム管理者に連絡してください。
変更を元に戻したい場合は、次の値を設定します。いいえ削除プリンター0に設定し、コンピュータを再起動します。機能しない場合は、作成したキーを削除してください。
関連している: 方法Windows 11でプリンターを追加できないようにする。
プリンターを削除するとドライバーも削除されますか?
答えは「ノー」です。 Windows 11/10では、プリンターを簡単に削除できます。ただし、プリンター ドライバーはデバイスのメモリに保存されたままになります。プリンターをすぐに再インストールする必要がある場合に便利です。ただし、プリンタを二度と使用したくない場合は、そのドライバも削除する必要があります。
さまざまな使用方法がありますので、プリンターを完全に削除するWindows 11/10 コンピューターから。たとえば、次のように使用できます。プリンターサーバープリンターのプロパティを選択し、すべてのドライバーとドライバー パッケージを削除するか、コマンド プロンプト ウィンドウを使用して、特定のプリンターを削除するために関連付けられたコマンドを実行することもできます。
Windows でプリンターの設定を変更するにはどうすればよいですか?
Windows 11/10 コンピューターにインストールされているプリンターごとに、異なる設定を行うことができます。たとえば、次のように設定できるようになります。
- ページの向き (縦または横)
- 用紙サイズ
- 印刷品質
- グレースケールで印刷するか、カラーで印刷します
- 給紙源
- 国境
- シートあたりのページ数など。
このためには、プリンターの設定特定のプリンターのプリンター設定を変更するためのウィンドウ。 Windows 11/10の設定アプリを開いて、プリンターとスキャナー[設定] ページにアクセスすると、利用可能なプリンターのリストが表示されます。プリンターごとに、[プリンター設定] オプションを開くオプションがあります。そのオプションを使用すると、要件に応じてプリンター設定を行うことができます。
ご質問がございましたらお知らせください。
関連記事:





![Adobe PDF Reader でテキストを選択またはハイライトできない [修正]](https://rele.work/tech/hayato/wp-content/uploads/2023/11/rectangle-adobe-reader.png)
