この記事では、その方法を紹介しますプリンターの追加を禁止するにWindows 11コンピューター。 Windows 11 には、インストールする簡単な機能があります。ローカルプリンターを追加するまたはネットワークプリンター。ただし、必要に応じて、ユーザーがローカルプリンター同様にネットワークプリンター使い慣れた方法やオプションを使用して。このために、この投稿で説明されている Windows 11 の 2 つのネイティブ機能のいずれかを使用できます。プリンターの追加を無効にする設定を行ったら、デバイスの追加設定アプリで利用できるオプションプリンターまたはスキャナーを追加する下の画像のように、グレー表示になります。
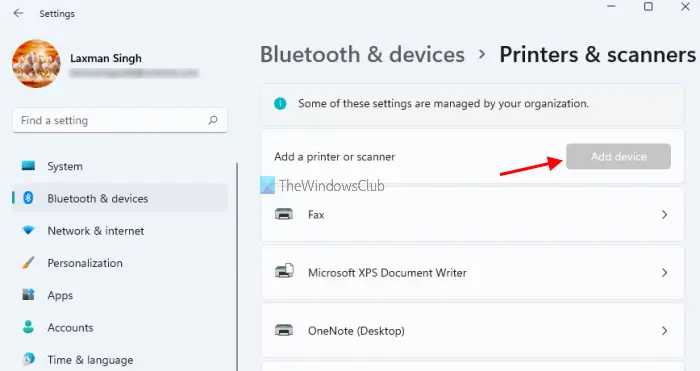
それとは別に、プリンターを追加するで利用可能なオプションデバイスとプリンターセクションも機能しません。 [プリンターの追加] オプションをクリックすると、次のメッセージが表示されます。
このコンピュータに制限が適用されているため、この操作はキャンセルされました。システム管理者に連絡してください。
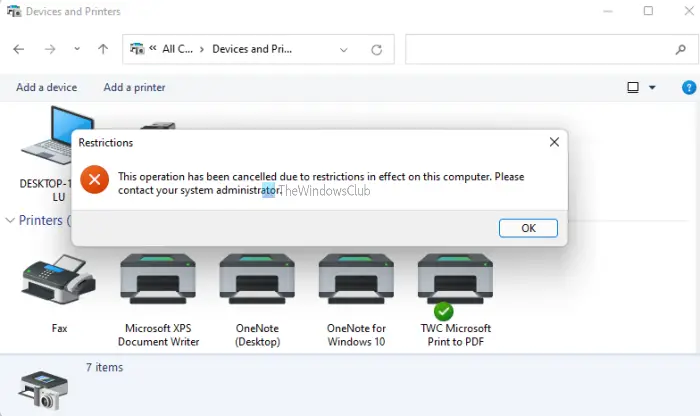
Windows 11 でプリンターの追加を禁止する
Windows 11 でローカル プリンターとネットワーク プリンターを追加できないようにするには、次の 2 つのオプションがあります。
- グループポリシーエディターの使用
- レジストリ エディターを使用する。
これらのオプションのいずれかを試す前に、システムの復元ポイントを作成するが推奨されます。それでは、グループ ポリシーの方法から始めましょう。
1] グループポリシーエディターの使用
手順は次のとおりです。
- グループ ポリシー エディター ウィンドウを開く
- に行きますプリンターフォルダ
- 開けるプリンターの追加を禁止する設定
- を選択します。有効オプション
- プレス適用するボタン
- を押します。わかりましたボタン。
それでは、これらの手順を詳しく見てみましょう。
タイプgpeditWindows 11の検索ボックスで使用します入力キーを押してグループ ポリシー エディター ウィンドウを開きます。
この後、プリンターフォルダ。そのフォルダーにアクセスするパスは次のとおりです。
[ユーザー構成] > [管理用テンプレート] > [コントロール パネル] > [プリンター]
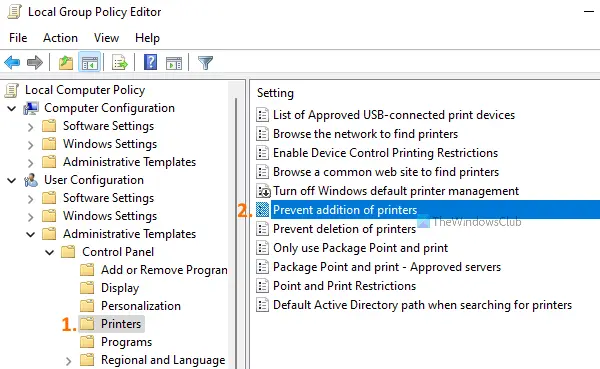
「プリンター」フォルダーにアクセスした後、「プリンター」フォルダーをダブルクリックします。プリンターの追加を禁止する右側のセクションで設定が可能です。その設定は別のウィンドウで開きます。
そのウィンドウで、有効オプション。最後に、 を押します適用するそしてわかりましたボタンを押して新しい設定を保存します。
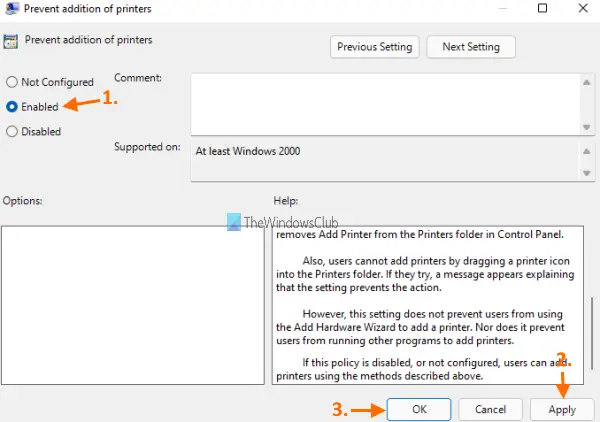
今後、ユーザーは従来の方法を使用してネットワーク プリンターやローカル プリンターを追加できなくなります。すでにインストールまたは追加されているプリンターは引き続き使用できます。新しいプリンターのみが追加されません。
Windows 11 コンピューターにプリンターを追加するオプションを再度有効にするには、上記の手順に従って、未構成プリンターの追加を禁止する設定のオプション。その後、「適用」ボタンと「OK」ボタンを使用すると、変更が保存されます。
関連している: Windows 11 でユーザーがプリンターを削除できないようにする。
2] レジストリエディタを使用する
レジストリ エディターの方法を使用してプリンターの追加を無効にする手順は次のとおりです。
- レジストリエディタウィンドウを開く
- に行きますエクスプローラレジストリキー
- を作成しますプリンターの追加なしDWORD値
- 追加1NoAddPrinterの値データ
- 「OK」を押します
- ファイルエクスプローラーを再起動します。
最初のステップで、次のように入力します。登録編集Windows 11 の検索ボックスに入力し、使用します入力キーを押してレジストリ エディタ ウィンドウを開きます。
レジストリ エディターが開いたら、エクスプローラレジストリキー。そのパスは次のとおりです。
HKEY_CURRENT_USER\Software\Microsoft\Windows\CurrentVersion\Policies\Explorer
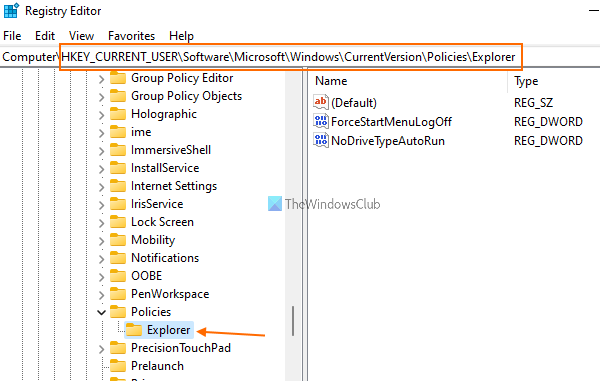
Explorer キーの右側のセクションに、プリンターの追加なしDWORD 値。作成するには、右側のセクションを右クリックして、新しいメニューをクリックし、DWORD (32 ビット) 値。この新しい DWORD 値を作成した後、名前を NoAddPrinter に変更します。
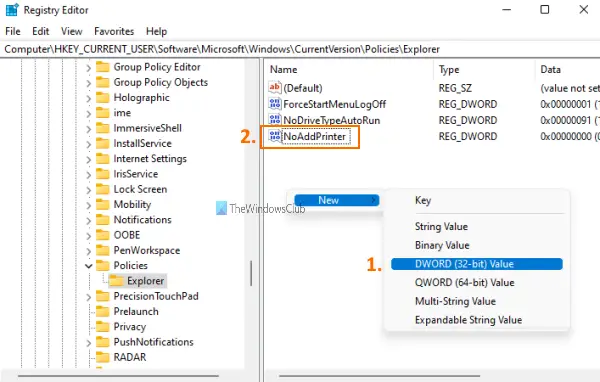
次に、その値データを 1 に設定する必要があります。これには、NoAddPrinter DWORD 値をダブルクリックします。そうすると小さな箱が開きます。値データフィールドがあります。置く1を選択してOKボタンを押します。
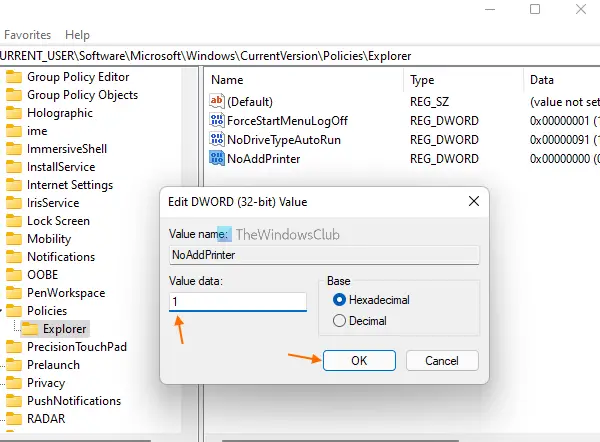
最後に、ただ、ファイルエクスプローラーを再起動しますをクリックして変更を保存します。
また、Windows 11 コンピューターにプリンターを再度追加するオプションを有効にしたい場合は、上記の手順に従ってエクスプローラー キーにアクセスできます。その後、NoAddPrinter DWORD 値を削除します。
ファイル エクスプローラーを再起動すると、以前の変更が元に戻ります。
Windows 11/10 でプリンターを無効にするにはどうすればよいですか?
Windows 11/10 コンピューターでローカル プリンターとネットワーク プリンターの追加を無効にするオプションを探している場合は、Windows 11/10 のレジストリ エディターとグループ ポリシー エディターの機能が役立ちます。どちらの機能でも、いくつかの調整を行う必要があり、その後、プリンター機能を追加しても機能しなくなります。設定アプリとデバイスとプリンターセクション。グループ ポリシー エディターの方法とレジストリ エディターの方法を使用する手順は、上記のこの投稿ですでに説明されています。
Windows 11/10 によるデフォルトのプリンターの変更を防ぐにはどうすればよいですか?
デフォルトでは、Windows はそのプリンタを、現在の場所で最近使用したデフォルトのプリンタに自動的に設定します。したがって、Windows がデフォルトのプリンターを変更し続ける最近使用したプリンタに基づきます。これは、Windows によってデフォルトのプリンターを管理するオプションがオンになっているために発生します。ありがたいことに、Windows 10 と同様に Windows 11 にもそのオプションをオフにする方法があります。
でWindows 11、次の手順を使用して、Windows がデフォルト プリンターを変更するのを停止できます。
- を使用して設定アプリを開きますウィン+アイホットキー
- アクセスBluetooth とデバイスカテゴリ
- に行くプリンターとスキャナーページ
- にアクセスしてくださいプリンターの設定セクション
- 消すWindows でデフォルトのプリンターを管理できるようにするボタン。
のためにWindows 10、次の手順に従います。
- Windows 10のスタートメニューを開く
- をクリックしてください設定オプション
- をクリックしてくださいデバイスカテゴリ
- にアクセスしてくださいプリンターとスキャナーページ
- 利用可能なボタンをオフにしますWindows でデフォルトのプリンターを管理できるようにするオプション。
これがお役に立てば幸いです。





![Windows Server システム状態のバックアップが失敗する [修正]](https://rele.work/tech/hayato/wp-content/uploads/2024/01/Windows-Server-System-State-Backup-Fails.png)
