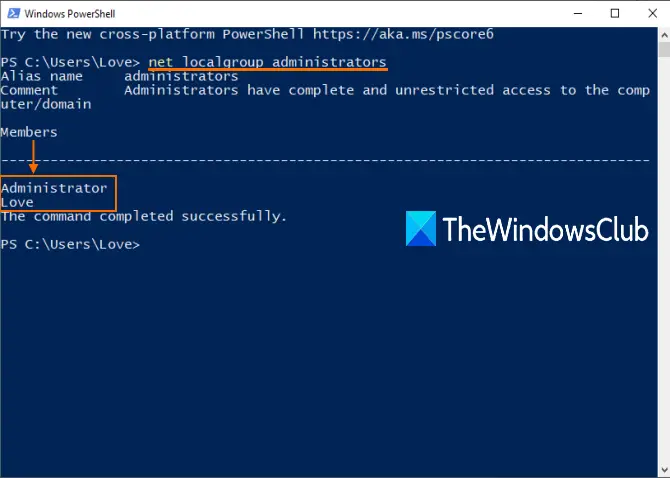もしあなたのプリンターが間違った色で印刷するの場合は、この記事で説明する解決策が問題の解決に役立ちます。通常、この問題の原因はハードウェアの問題です。ただし、プリンターのファームウェアが古いことによってこの問題が発生する場合もあります。ここで提供されている修正を使用して、役立つかどうかを確認してください。

Windows PCでプリンターが間違った色を印刷する問題を修正
プリンターが間違った色で印刷する場合は、次の提案が役に立ちます。続行する前に、純正のインク カートリッジを使用していることを確認してください。
- プリンターのファームウェアを更新する
- プリンターのヘッドクリーニングを実行します。
- プリンターを掃除する
- カートリッジの汚れまたはインクの相互汚染をチェックする
- パワークリーニングとノズルチェックを実行します (該当する場合)
- 自動インク カートリッジ クリーニング ツールを実行します (該当する場合)
- プリンターの修理をする
これらすべての修正を詳しく見てみましょう。
1] プリンターのファームウェアを更新します
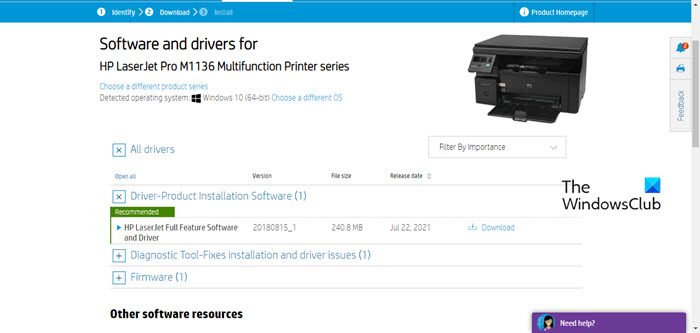
最初のステップは、プリンターのファームウェアを更新する。プリンターのファームウェアが古いと、プリンターにさまざまな問題が発生する可能性があります。したがって、プリンターのファームウェアを常に最新の状態に保つことをお勧めします。プリンターのファームウェアを更新する正しい方法は、プリンターのメーカーの公式 Web サイトに記載されています。公式ウェブサイトにアクセスする必要があります。
読む:Windows コンピューターでプリンターがかすれた色で印刷される
2] プリンターのヘッドクリーニングを実行します。
プリンターにヘッド クリーニング機能がある場合は、それを使用してプリントヘッドをクリーニングし、問題が解決するかどうかを確認できます。サポートされているプリンターの場合、Windows 11/10 のコントロール パネルからヘッド クリーニング機能にアクセスできます。
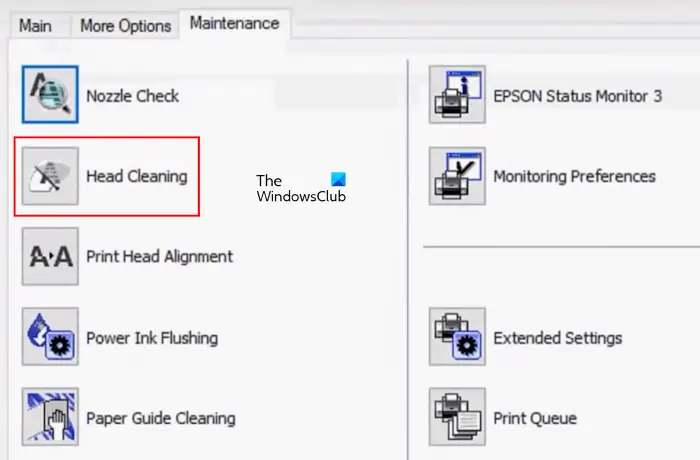
Windows 10 ユーザーの場合は、コントロール パネルを開いて、ハードウェアとサウンド > デバイスとプリンター。
Windows 11 では、コントロール パネルから [デバイスとプリンター] ページを開くと、Windows 11 の設定アプリが開きます。したがって、Windows 11 ユーザーは、以下で説明する手順に従う必要があります。
- Windows 11の設定を開きます。
- に行くBluetooth とデバイス > デバイス。
- 下にスクロールして、その他のデバイスとプリンターの設定タブ。
- のデバイスとプリンターコントロールパネルのページが開きます。
コントロール パネルの [デバイスとプリンター] ページに移動したら、プリンターを右クリックして、印刷設定。を選択します。メンテナンスタブをクリックして、ヘッドクリーニングオプション (利用可能な場合)。
プリントヘッドを手動でクリーニングすることもできますが、その場合はプリンターを開く必要があります。
3] プリンターを掃除する

プリンター内にほこりや破片が蓄積すると、この問題が発生する可能性があります。これを確認してプリンターをクリーニングしてください。適切なクリーニング手順に従ってプリンターをクリーニングしてください。プリンターの適切なクリーニング手順がわからない場合は、専門家の助けを受けることをお勧めします。
4] カートリッジの汚れやインクの相互汚れを確認する
カートリッジ汚染またはインクの相互汚染は、あるインクが別のインクを汚染するときに発生します。その結果、カラー出力が低下したり、印刷カラー出力が不正確になったりします。インク カートリッジを視覚的に分析することで、プリンターのインク相互汚染の問題を確認できます。

インク カートリッジの出口付近で別の色が表示される場合 (たとえば、黄色のインク カートリッジの出口付近で緑色が表示される場合)、インク相互汚染の可能性が高くなります。これはカートリッジ汚染の一例です。
インククロス汚染の考えられる原因のいくつかを次に示します。
- インク カートリッジに間違ったインクを入れます。
- キャッピング ステーションにインクが溜まっている。
- プリントヘッドの異なるインク チャネル間の層が損傷している。
5] パワークリーニングとノズルチェックを実行します (該当する場合)
プリンターがノズル チェックをサポートしている場合は、それを実行します。パワー クリーニングを実行する前に、インク カートリッジがインクでいっぱいであることを確認してください。を開きますデバイスとプリンターコントロールパネルのページ。 Windows でこのページを開く手順はすでに上で説明されています。
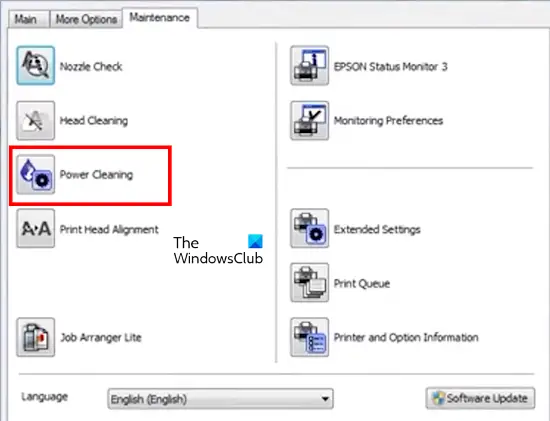
次に、プリンターを右クリックし、印刷設定オプションを選択してから、メンテナンスタブ。 「パワークリーニング」オプションをクリックします。パワー クリーニング プロセス中は、プリンターの電源をオフにしないでください。このプロセスには時間がかかります。パワークリーニングが完了したら、ノズルチェックを実行してテストページを印刷します。
問題が解決しない場合は、プリンターのノズルを手動でクリーニングする必要がある場合があります。
6] 自動インク カートリッジ クリーニング ツールを実行します (該当する場合)
プリンターに自動インク カートリッジ クリーニング ツールがある場合は、それを実行します。たとえば、HP DeskJet、ENVY、OfficeJet 5000、および 5200 プリンターには、自動カートリッジ クリーニング ツールが付属しています。この機能がプリンタに搭載されているかどうかを確認するには、プリンタのユーザー マニュアルを参照するか、プリンタの製造元のサポート Web サイトにアクセスしてください。 「はい」の場合は、このツールを実行して役立つかどうかを確認してください。
7] プリンターの修理を行う
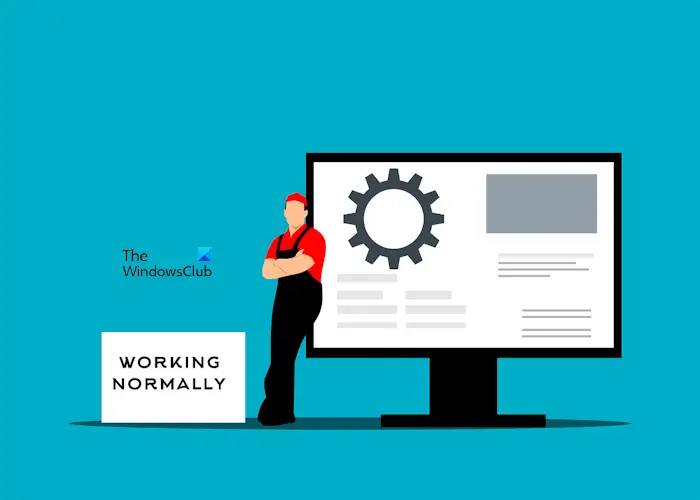
上記の解決策を試しても問題が解決しない場合は、プリンターの修理が必要になる場合があります。プリンターが保証期間内の場合は、カスタマー サポートにお問い合わせください。
カラー プリンタで間違った色が印刷されるのはなぜですか?
プリンターが間違った色を印刷する理由はさまざまです。この問題により、インク カートリッジが古いか、インクが少なくなっている可能性があります。プリントヘッドが汚れていることもこの問題を引き起こす可能性があります。また、カートリッジまたはインクの相互汚染の問題も確認してください。
プリンターで色あせた色が印刷されるのはなぜですか?
インク カートリッジ内のインクが少ないと、プリンターで印刷される色が薄くなることがあります。ただし、インク カートリッジがいっぱいになっているのに、プリンターでまだ色あせた印刷が行われる場合は、プリンター ソフトウェアの設定を確認する必要があります。間違った用紙の種類を選択した可能性があります。問題が特定のソフトウェアに関連している場合があります。 Word、Photoshop などの別のソフトウェアで画像を開いて、ページを印刷してみてください。