最近新しいプリンタをインストールし、次のことを行う場合は、テストページを印刷するにプリンターをテストするWindows 11/10 では、Windows OS に組み込まれているテスト印刷機能を使用する以外に、サードパーティのソフトウェアや Web ツールも使用できます。プリンターが正常かどうかをテストするためにテスト ページを印刷するための最適なオプションを見てみましょう。
プリンターの印刷をテストするにはどうすればよいですか?
プリンターをテストするには、コンピューターの設定に移動し、[デバイスとプリンター] を選択し、プリンターを右クリックして、[テスト ページの印刷] を選択することでテスト ページを印刷できます。これにより、プリンターが正しく構成され、潜在的な問題が特定されることが保証されます。
テスト ページを印刷してプリンターをテストする方法
テスト ページを印刷してプリンターをテストするには、次のツールを使用できます。
- テスト.ページ.OK
- テストページを印刷する
- プリンターのテストページ。
1] 印刷.テスト ページ.OK
Print.Test.Page.OK は Windows ソフトウェアで、Windows XP およびそれ以降のすべてのバージョン (Windows 11 を含む) と互換性があります。お使いのプリンターに関係なく、これを使用してサンプル ページを印刷してプリンターを確認できます。ソフトウェア。最良の点は、インストーラーとポータブル ファイルをダウンロードできることです。 Print.Test.Page.OK のポータブル バージョンをダウンロードする場合は、Print.Test.Page.OK_p.exeZIPファイルを解凍した後のファイル。その後、次のようなウィンドウが表示されます。
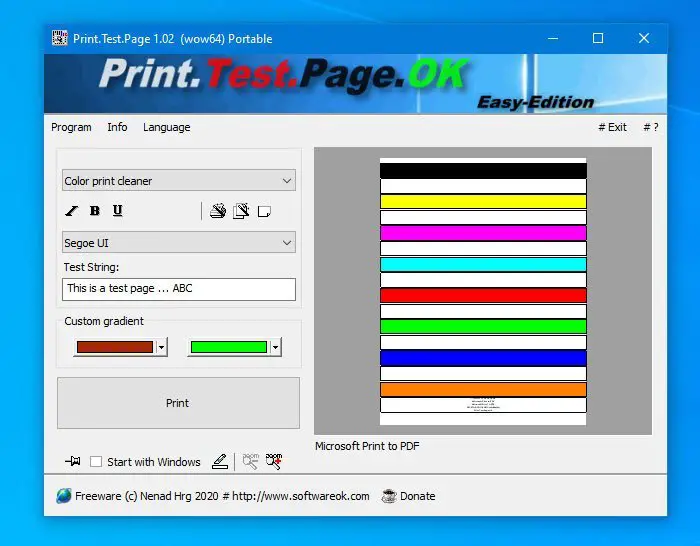
まず、サンプル ページを選択する必要があります。一番最初のドロップダウン メニューをクリックして、要件に応じてページを選択できます。白黒、カラー、グラデーション スキームの中から任意のものを選択できます。重要なことの 1 つは、希望のフォントでテキストを追加できることです。最後に、印刷するボタンをクリックして、テスト用のページを印刷する通常のプロセスを実行します。
必要に応じて、次の場所から Print.Test.Page.OK をダウンロードできます。公式ダウンロードページ。
2] テストページを印刷する
テスト ページの印刷は、Print.Test.Page.OK とほぼ同じことを行う Web ツールです。ただし、オプションの数は最初のものよりも少なくなります。つまり、色とフォントを異なる組み合わせで使用することはできません。最大で 2 つのオプションが表示されます。白黒のテスト ページそしてカラーテストページ。と呼ばれるさらに別のオプションがありますCYMK テスト ページ。この Web ツールを利用するには、プリンターを接続し、次の Web ツールにアクセスする必要があります。公式ウェブサイト初め。その後、前述したように、これら 2 つのオプションの間のいずれか 1 つのオプションをクリックします。
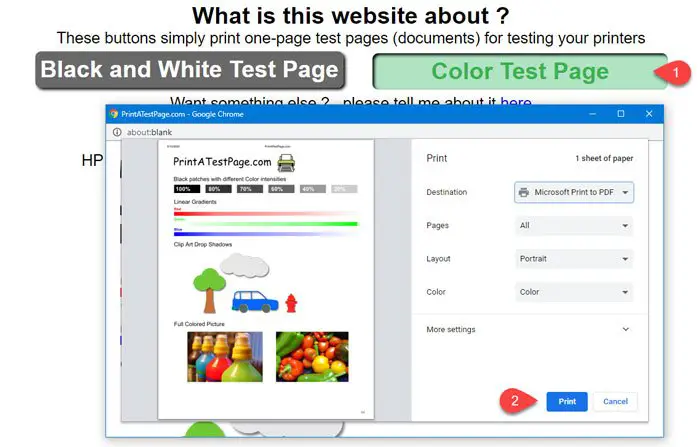
上の画像のプリンターの宛先は無視してください。
ブラウザによっては、印刷を完了するための一般的な画面の指示が表示されます。
3] プリンターテストページ
これは別の Web サイトであり、テスト ページを印刷してプリンターをテストできます。プリンター テスト ページ Web サイトのオプションは、テスト ページの印刷 Web サイトと非常によく似ています。そうは言っても、2 つのオプションがあります –カラーテストページを印刷するそして白黒テストページを印刷する。このサイトを利用するには、プリンターを接続し、次のサイトにアクセスしてください。Webサイトプリンターテストページの。その後、2 つのオプションのいずれかをクリックします。
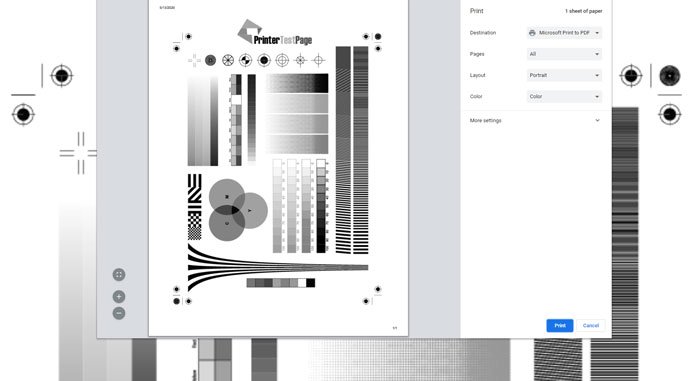
これで、設定する必要があるプロンプトが表示されるはずです。行き先、ページ、レイアウト、など。最後に、印刷するボタン。
参考までに、これらのオプションは Google Chrome ブラウザに表示されます。
別のブラウザを使用している場合は、異なるオプションのセットが表示される場合があります。オプションにアクセスするには、画面の指示に従ってページを印刷します。
それだけです!
Windows プリンターのテスト ページを印刷するにはどうすればよいですか?
Windows プリンタのテスト ページを印刷するには、[スタート] メニューを開き、[設定] に移動し、[デバイス] > [プリンタとスキャナ] を選択し、プリンタを選択して、[管理] をクリックします。最後に、左側で「テスト ページの印刷」を選択します。
コンピューターを使用せずに HP プリンターでテスト ページを印刷するにはどうすればよいですか?
コンピューターを使用せずに HP プリンターでテスト ページを印刷するには、プリンターが印刷を開始するまで [再開] または [キャンセル] ボタンを押し続けます。このプロセスでは、プリンタの機能をテストし、ハードウェアが適切に動作することを確認します。特定のボタンの説明については、プリンターのマニュアルを参照してください。






