もしあなたのプリンターがかすれた色で印刷する、この記事で提供されている解決策を使用して、Windows 11/10 コンピューターの問題を解決してください。通常、この問題はインク カートリッジ内のインクが少ないために発生します。ただし、一部のユーザーは、インク カートリッジがいっぱいの場合でもこの問題が発生すると報告しました。この問題は、プリンター ソフトウェアの設定が正しくないために発生する場合があります。
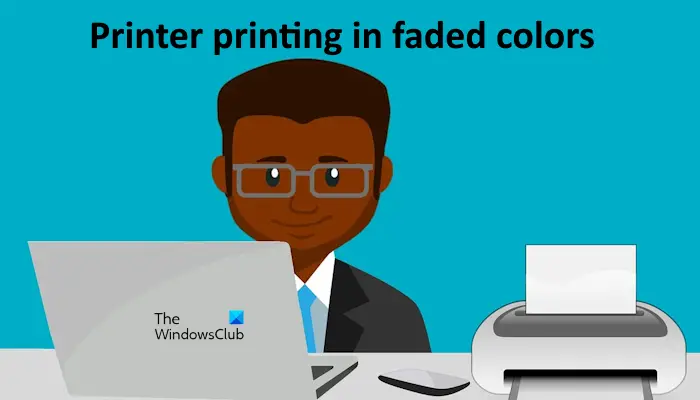
Windows コンピューターでプリンターがかすれた色で印刷される
場合は、次の提案を使用してください。プリンターがかすれた色で印刷する。プリンタを長時間動作させている場合は、続行する前にプリンタを休止させることをお勧めします。印刷品質の問題は、一定期間操作を行わないと解決できる場合があります。 30 分ほど待ってから、もう一度印刷してみてください。これで問題が解決した場合は、それ以上のトラブルシューティング手順を実行する必要はありません。問題が解決しない場合は、以下の提案に従ってください。
- 湿度レベルはどれくらいですか?
- パワークリーニングを実行する
- 別のソフトウェアを使用して同じページを印刷する
- 用紙を確認するか、別の用紙を試してください
- プリンターとプリンタードライバーを再インストールする
- ハードリセットを実行する
- サポートに連絡する
始めましょう。
1] 湿度レベルとは何ですか?
湿度レベルが高いと、印刷の品質に影響します。含水率は、インクジェット、レーザー、オフセット印刷において重要です。したがって、水分含有量が高いと印刷品質に問題が発生する可能性があります。したがって、お住まいの地域の湿度が高い場合は、印刷品質に影響を与えます。
読む:Windows PC でプリンターが間違った色を印刷する
2]パワークリーニングを行う
パワー クリーニングを実行して、印刷の問題が解決されるかどうかを確認できます。これを行う前に、インク カートリッジがインクでいっぱいであることを確認してください。 Windows 10 ユーザーは、デバイスとプリンターコントロール パネルから直接ページに移動します。コントロール パネルを開き、次の場所に移動します。ハードウェアとサウンド > デバイスとプリンター。
Windows 11 ユーザーの場合は、Windows 11 の設定を開いて、次のページに移動します。Bluetooth とデバイス > デバイス。下にスクロールして、その他のデバイスとプリンターの設定タブの下にある関連設定セクション。
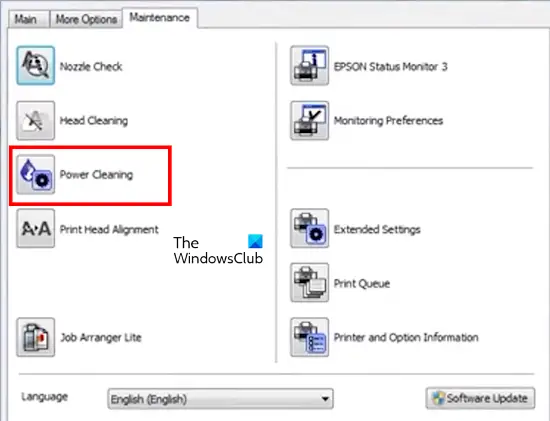
次に、プリンターを右クリックして選択します印刷設定。 「メンテナンス」タブに移動し、パワークリーニングオプション。このプロセス中はプリンターの電源を切らないでください。パワー クリーニング プロセスが完了したら、テスト ページを印刷して印刷品質を確認します。
読む:Windows コンピュータでダブルビジョンを印刷するプリンタ
3] 別のソフトウェアを使用して同じページを印刷する
場合によっては、印刷の問題が特定のソフトウェアに関連していることがあります。これを確認するには、別のソフトウェアから同じページを印刷します。たとえば、画像を印刷する場合は、その画像を Microsoft ペイントや Adobe Photoshop などの別のソフトウェアで開き、印刷品質を確認します。この手順では、プリントヘッドが詰まっているかどうか、インク カートリッジに問題があるかどうかもわかります。
別のソフトウェアでこの問題が解決された場合は、引き続きそのソフトウェアを紙の印刷に使用できます。
4] 用紙を確認するか、別の用紙を試してください
選択した用紙が印刷ジョブに適切であることを確認してください。用紙によっては、印刷面と非印刷面があります。写真用紙や封筒はクッション紙の例です。これらのタイプの用紙では、滑らかな面が印刷面になります。このような用紙を使用する場合は、必ず右側に印刷してください。
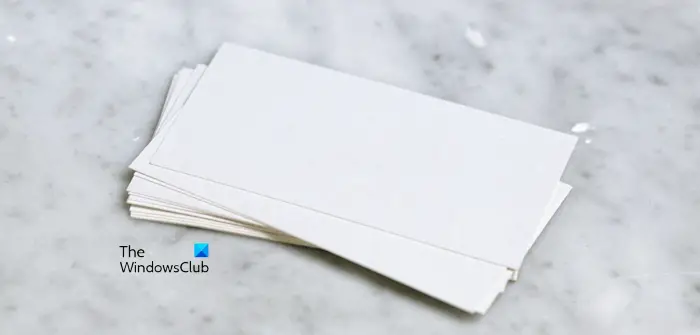
また、用紙は印刷プロジェクトに従って正しいものである必要があります。 ColorLok テクノロジーを採用した普通紙は、日常的なテキスト文書に適しています。紙によってはインクを吸収しないものもあります。これはあなたにも当てはまるかもしれません。用紙を変えるとこれを確認できます。
4] プリンターとプリンタードライバーを再インストールする
問題が解決しない場合は、プリンターとプリンタードライバーを再インストールしてください。デバイスマネージャーを開き、プリントキュー支店。次に、プリンタードライバーを右クリックして選択しますデバイスのアンインストール。

プリンタードライバーをアンインストールした後、システムからプリンターを削除します。 Windows 11の設定を開き、次の場所に移動します。Bluetooth とデバイス > プリンターとスキャナー。プリンターを選択して、 をクリックします。取り除く。コンピューターを再起動し、プリンターを再度追加します。
5]ハードリセットを実行します
問題が解決しない場合は、ハード リセットを実行する必要があります。プリンターをハード リセットするプロセスは、プリンターのモデルやブランドによって異なります。したがって、正確なプロセスについては、プリンターのユーザーマニュアルを参照してください。
7] サポートに連絡する
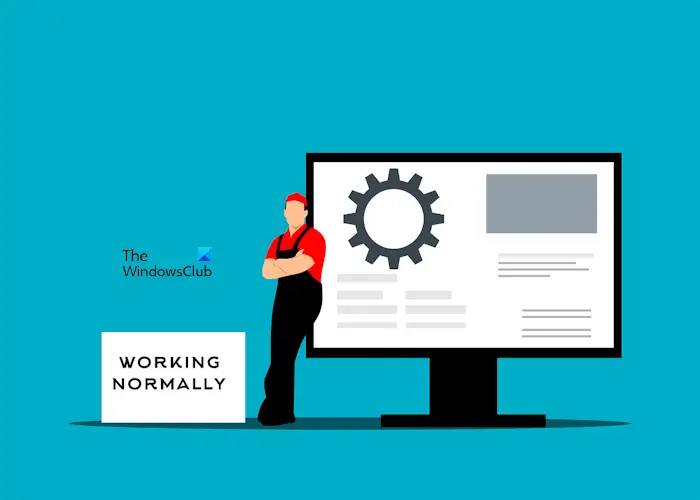
上記の修正をすべて試しても問題が解決しない場合は、サポートに連絡する必要があります。
それでおしまい。これがお役に立てば幸いです。
プリンターの印刷色が薄くなるのはなぜですか?
プリンターで色あせた色が印刷されるのには、さまざまな理由が考えられます。場合によっては、湿度レベルが高いと印刷品質が低下します。プリントヘッドの詰まりや印刷ソフトウェアの設定が不適切な場合も、この問題が発生する可能性があります。
プリンターヘッドの掃除方法は?
プリントヘッドをクリーニングするには、プリンターの印刷設定を開き、[メンテナンス] タブを選択します。そこにヘッドクリーニングを実行するオプションが表示されます。プリントヘッドをクリーニングするには、そのオプションを選択します。これで問題が解決しない場合は、プリンターを開いてプリントヘッドを手動でクリーニングできます。






