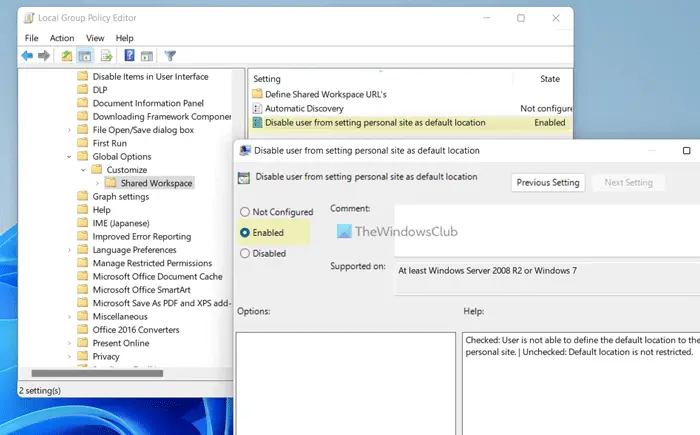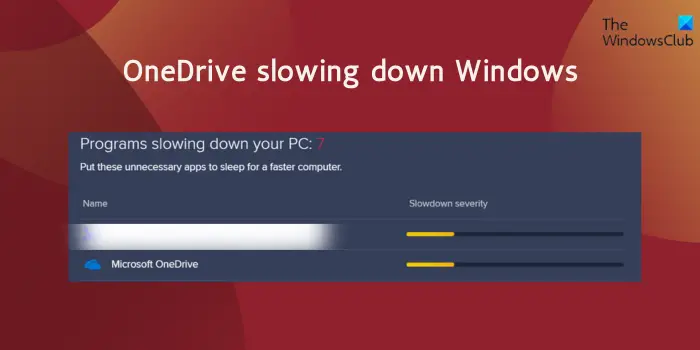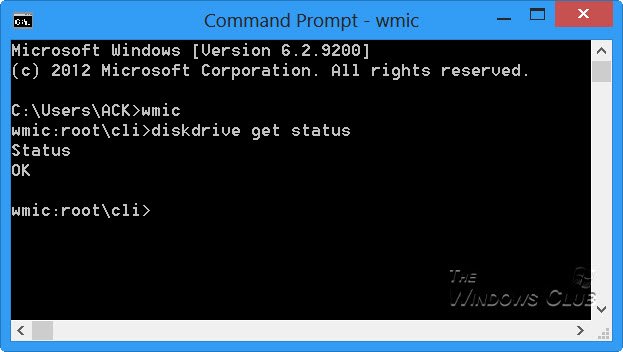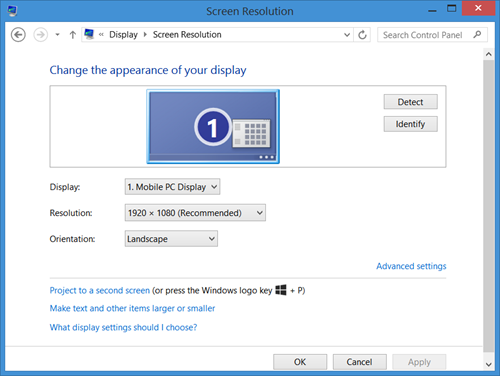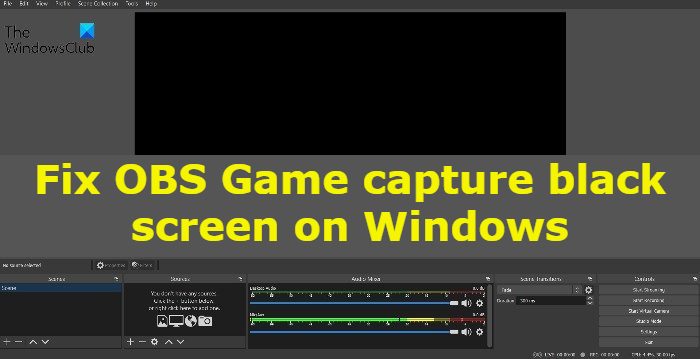印刷エラー メッセージが表示される場合マージンはかなり小さいですWindows 11/10 コンピューターで Word または Excel からドキュメントを印刷しようとする場合、この投稿はあなたを対象としています。この問題が発生すると、次の完全なエラー メッセージが表示されます。
マージンはかなり小さいです。印刷時にコンテンツの一部が切り取られる場合があります。まだ印刷しますか?
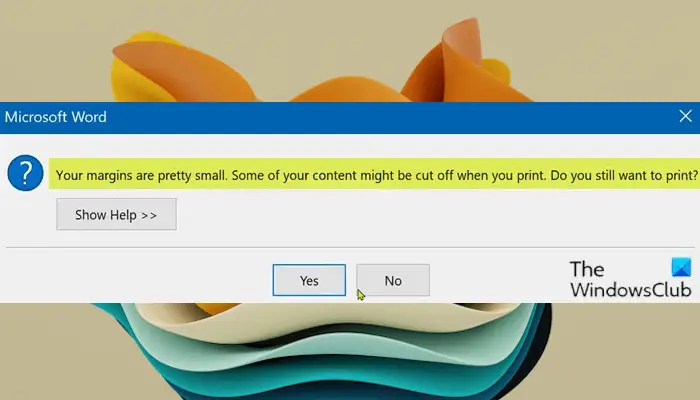
一部のドキュメントなど、ほとんどのアプリケーションでは、これは問題になりません。ただし、ビジネス用のパンフレットやその他のマーケティング資料などの文書を作成している場合は、事前にプログラムされたマージンがニーズに合わない可能性があります。一部のプリンタでは、ソフトウェアの印刷ダイアログ ボックスで余白を調整することで印刷領域を拡大できます。ただし、専用のプリンタがないと、ページの余白の一部にアクセスできない場合があります。
余白がかなり小さい 印刷エラー
この問題に直面した場合は、以下の推奨解決策を順不同で試し、問題の解決に役立つかどうかを確認してください。
- プリンターのトラブルシューティングツールを実行する
- 最大の印刷領域を使用する
- ページサイズをA4に変更します
- Word 文書を PDF にエクスポートして印刷する
リストされた各ソリューションに関連するプロセスの説明を見てみましょう。
1] プリンターのトラブルシューティングを実行します
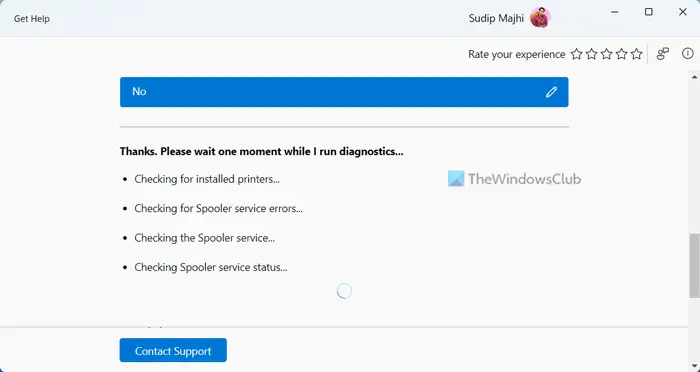
このソリューションでは次のことを行う必要があります。内蔵のプリンター トラブルシューティング ツールを実行するWindows で問題が解決されるかどうかを確認してください。そうでない場合は、次の解決策に進みます。 Windows 11 では、次のことができます「ヘルプ」アプリからプリンターのトラブルシューティングを実行する。
2] 印刷領域を最大限に活用する
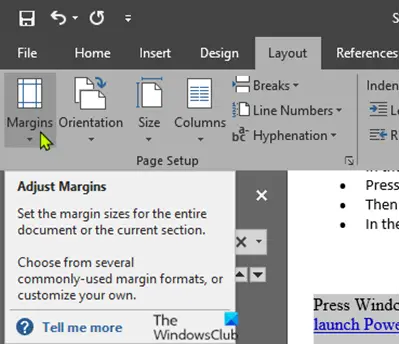
この問題の主な原因は、プリンタによって異なるマージンの最小制限を超えるドキュメントを印刷しようとしていることです。自動的に修正するには、次の手順を実行します。
- 問題が発生している Word 文書を開きます。
- ドキュメントが開いたら、レイアウトメニューバーにあります。
- ここで、余白。
- 次に、ドロップダウン ウィンドウの最下部にあるカスタムマージン。
- でページ設定窓の中で、余白セクションで、すべての余白を次のように設定します0。
- クリックわかりました。
クリックするとすぐにわかりましたを選択すると、最低証拠金要件を示すプロンプトが表示されます。をクリックします。修理ボタン。
さて、余白セクションでは、上下の余白が自動的に最小値に設定されていることがわかります。クリックわかりました。
これで、問題なくドキュメントを印刷できるようになりました。
3] ページサイズをA4に変更します
用紙サイズをA4に変更してみることもできます。これについては、次の手順で説明します。
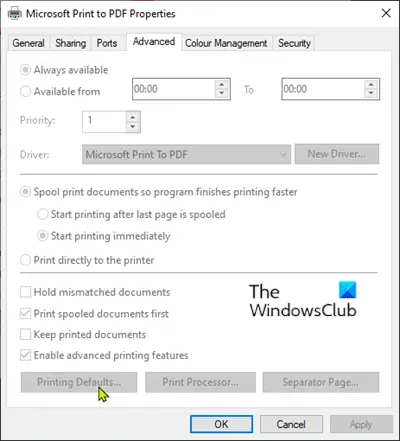
- を押します。Windowsキーそして入力してくださいプリンター。
- をクリックしてくださいプリンターとスキャナー検索結果の上から。
- [設定] ウィンドウの右側で、現在使用しているプリンタ デバイスをクリックします。
- さあ、クリックしてください管理。
- 次に、プリンターのプロパティをクリックしてプリンター設定にアクセスします。
- [プリンターのプロパティ] ウィンドウで、高度なタブ。
- [詳細設定] タブで、デフォルトの印刷。
- さあ、に行ってくださいレイアウトタブ。
- クリック高度な。
- 次に、横のドロップダウンをクリックします用紙サイズ。
- 選択A4利用可能なサイズのリストから。
- 「OK」をクリックして変更を保存します。
設定ウィンドウを終了し、印刷を試して問題が解決するかどうかを確認してください。その場合は、次の解決策に進みます。
4] Word文書をPDFにエクスポートして印刷します
このソリューションでは、次のことを行う必要があります。Word文書をPDFに変換するそして印刷します。これで問題は解決するはずです。
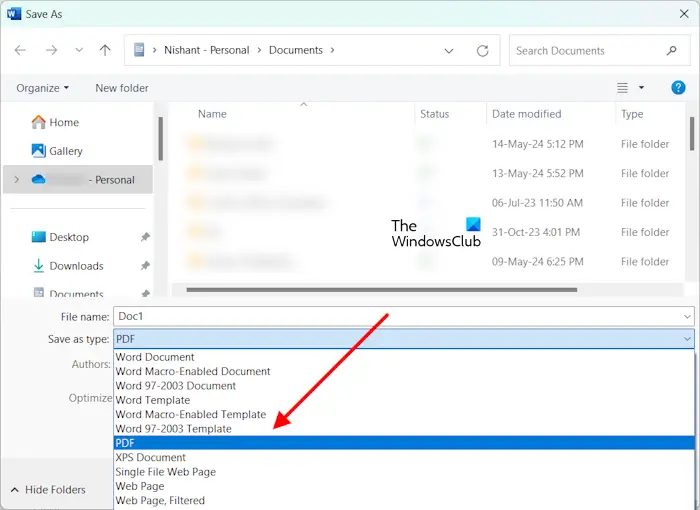
Microsoft Word には、Word ファイルを PDF として保存する機能も組み込まれています。 Word 文書を開いて、次の場所に移動します。ファイル > 名前を付けて保存。さあ、選択してくださいPDFでファイルの種類として保存ドロップダウンをクリックして「OK」をクリックし、ドキュメントを PDF として保存します。
これがお役に立てば幸いです!
私のプリンターが正しい余白を印刷しないのはなぜですか?
プリンターが正しい余白を印刷しない場合は、まず、コンピューターで使用しているソフトウェアで設定されている用紙の余白を確認してください。この問題のもう 1 つの理由は、プリンタの用紙トレイ内で用紙が正しく配置されていないことです。この問題を解決するには、印刷プログラムで用紙サイズの余白を修正します。それでもこの問題が発生する場合は、用紙トレイから用紙を取り出し、適切に置きます。
Windows 11 で印刷設定を変更するにはどうすればよいですか?
印刷設定を変更するには、プログラムを開いて「印刷」セクションに移動します。たとえば、Microsoft Word で文書を開いて、次の場所に移動します。ファイル > 印刷。次に、プリンターを選択し、プリンターのプロパティリンク。他の印刷設定を変更することもできます。プリンターの設定を変更するには、Windows 11 の設定を開いて、Bluetooth とデバイス > プリンターとスキャナー。プリンターを選択し、印刷設定タブ。プリンターの構成設定を変更するには、プリンターのプロパティ同じページのタブをクリックします。