MSDT ベースのトラブルシューティング ツールの廃止もうすぐ始まります。今後、数か月以内に、Windows 設定のトラブルシューティング リンクがリダイレクトされて、ヘルプ アプリの新しいトラブルシューティング ツールが開くようになります。つまり、次の Windows 11 ビルド リリースの公開後に、デバイス (プリンター、ネットワーク アダプター、オーディオなど) で問題が発生した場合は、ヘルプ アプリを開く必要があります。
この記事では、Windows 11 でプリンターのトラブルシューティングのヘルプに今すぐアクセスして実行する方法について説明します。
プリンターのトラブルシューティング ツールを実行するにはどうすればよいですか?
実行できますプリンターのトラブルシューティングWindows の設定パネルから。 [システム] > [トラブルシューティング] > [その他のトラブルシューティング] を開く必要があります。現在のトラブルシューティング ツールのセットは msdt.exe ベースです。これらが非推奨になった後、[設定] のリンクは、[今すぐヘルプ] アプリの新しいトラブルシューティング ツールにリダイレクトされます。このアプリには、プリンターに関連する問題を解決するためのすべてのオプションが含まれています。
Windows 11 の「ヘルプ」アプリからプリンターのトラブルシューティングを実行する方法
Windows 11 で新しいプリンターのヘルプ トラブルシューティングを実行するには、次の手順に従います。
- 検索する助けてもらうタスクバーの検索ボックスに。
- 個々の検索結果をクリックして、ヘルプ アプリを開きます
- 検索するWindows プリンターのトラブルシューティング ツールを実行する。
- をクリックしてくださいはい問題が解決する場合は、ボタンをクリックしてください。
- をクリックしてくださいいいえ問題が解決しない場合は、ボタンをクリックしてください。
- 問題が解決するまで、[いいえ] ボタンをクリックし続けてください。
これらの手順を詳しく確認してみましょう。
プリンターのトラブルシューティングを実行するには、「ヘルプ」アプリを開く。 [スタート] メニューで見つけることも、タスクバーの検索ボックスを使用することもできます。その場合は、検索してください助けてもらうタスクバーの検索ボックスにある をクリックし、検索結果をクリックして、コンピューター上でアプリを開きます。
次に、次のように検索してトラブルシューティング ページを開く必要があります。Windows プリンターのトラブルシューティング ツールを実行する。
このリンクをクリックして、「ヘルプを見る」からプリンターのトラブルシューティングを開きます。アプリ。
完了すると、次のようなウィンドウが表示されます。
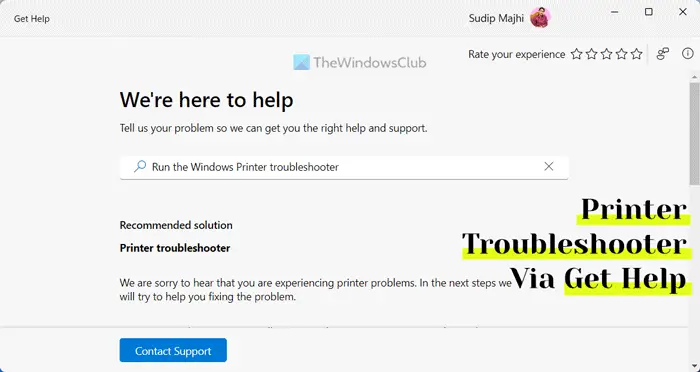
問題を解決するためのいくつかの方法が表示されます。その前に、2 つのオプションがあることを知っておく必要があります。はいそしていいえ。
をクリックしてくださいはい現在の解決策がうまくいった場合は、 ボタン。ただし、そうでない場合は、いいえボタン。
ほとんどの場合、プリンターに関して直面している問題を解決するには、複数の解決策を試す必要があるかもしれません。 2 番目の解決策を取得するには、[いいえ] ボタンをクリックする必要があります。
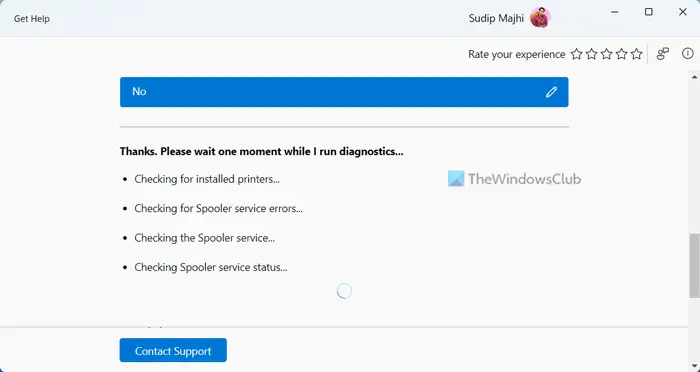
参考までに、インストールされているプリンタを確認できます。目的のプリンタが見つからない場合は、最初に接続またはケーブルを確認するよう求められる場合があります。その後、Print Spooler サービスを検証します。その場合は、[サービス] パネルを開き、Print Spooler サービスを見つけて、それが実行されているかどうかを確認する必要があります。 「ヘルプ」アプリがそのようなサービスに自動的にアクセスすることを許可しない場合は、手動でチェックする必要があります。
Windows 11 ではプリンターの問題が発生しますか?
いいえ、Windows 11 ではプリンターの問題は発生しません。ただし、一部のユーザーは、Windows 11 での接続中や印刷中にさまざまな問題を抱えています。これらのことは、プリンターや印刷スプーラー サービスなどに問題がある場合によく発生します。プリンターのトラブルシューティングを実行するそんな悩みを解消するために。
それだけです!このトラブルシューティングで問題が解決されることを願っています。






