この投稿では次の解決策を取り上げますプリンター接続と印刷の問題のトラブルシューティングWindows 11/10の場合。プリンターは個人や企業にとって不可欠なツールです。しかし、あらゆる技術の進歩にもかかわらず、プリンターの接続や印刷の問題が依然として発生する可能性があります。幸いなことに、いくつかの簡単な提案に従って問題を修正できます。

プリンターが接続されているのに印刷できないのはなぜですか?
USB 接続が緩んでいたり、プリンターのインクや用紙がなくなったりすると、プリンターで印刷できないことがあります。その場合は、インク レベルを確認し、プリントヘッドをクリーニングし、用紙トレイに用紙を補充します。そうでない場合は、他の理由が考えられます。そのうちのいくつかは次のとおりです。
- プリンターのステータスを確認する
- プリンターの設定が間違っている
- 破損したプリンタードライバー
- 積み重ねられた印刷キュー
Windows でのプリンター接続と印刷の問題をトラブルシューティングするにはどうすればよいですか?
プリンターの接続と印刷の問題をトラブルシューティングするには、プリンターを再接続して再起動します。それでも問題が解決しない場合は、次の提案に従ってください。
- プリンターのトラブルシューティングツールを実行する
- ケーブルとワイヤレス接続を確認してください
- プリンタードライバーを更新する
- プリンターをデフォルトとして設定する
- 印刷キューをクリアする
- プリントスプーラーのクリアとリセット
- プリンターを再インストールする
それでは、これらを詳しく見てみましょう。
1] プリンターのトラブルシューティングを実行します
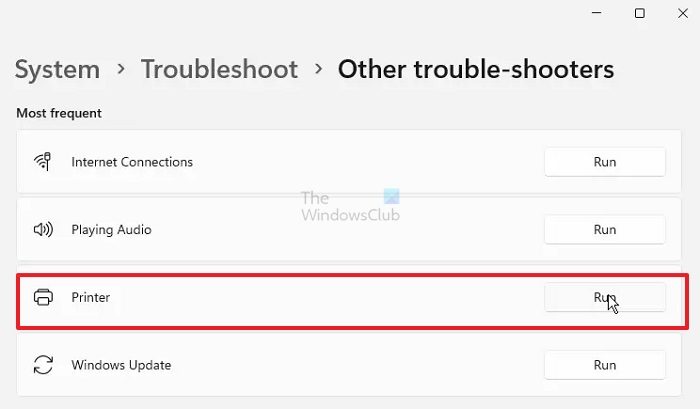
さまざまなトラブルシューティング方法を開始する前に、プリンターのトラブルシューティング。そうすることで、プリンター関連のエラーを自動的に修正できます。その方法は次のとおりです。
- プレスWindows + 私開く設定。
- に移動しますシステム > トラブルシューティング > その他のトラブルシューティング。
- 下にスクロールしてクリックします走るそれ以外プリンター。
- トラブルシューティング ツールの実行が開始されます。
読む:プリンターをインストールできません。この名前の別のプリンターがすでに存在します
2] ケーブルとワイヤレス接続を確認します
次に、プリンターの USB ケーブルがプリンターから PC に正しく接続されており、損傷していないかどうかを確認します。
ただし、ワイヤレス プリンタをお持ちの場合は、PC とプリンタが同じ WiFi ネットワークに接続されているかどうかを確認してください。
3]プリンタードライバーを更新する

プリンターのドライバーが破損し、接続や印刷の問題が発生することがあります。プリンター ドライバーを更新し、エラーが修正されるかどうかを確認します。その方法は次のとおりです。
- 開ける設定そして、次の場所に移動します更新とセキュリティ > Windows Update。
- そのすぐ下で、クリック可能なリンクを探してください。オプションのアップデートを表示する。
- 下ドライバーのアップデートをクリックすると、アップデートのリストが表示され、手動で問題が発生した場合にインストールすることを選択できます。
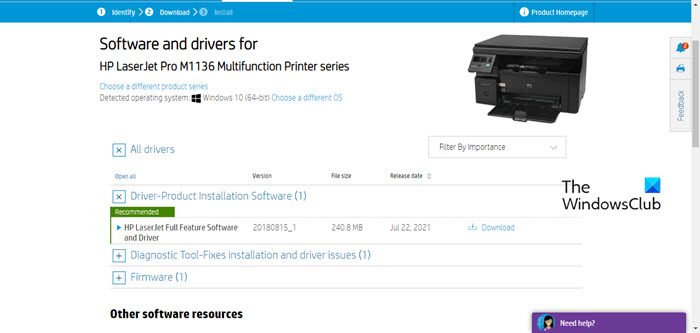
または、直接行うこともできますプリンタードライバーをダウンロードするメーカーのWebサイトからダウンロードしてインストールしてください。
ヒント:使用HP プリント アンド スキャン ドクターWindows PC 上の HP プリンターの問題を解決するには
4] プリンターをデフォルトとして設定します
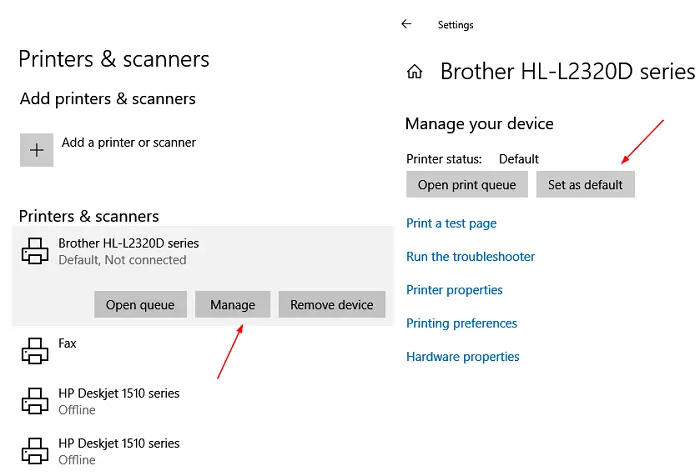
完了したかどうかを確認してくださいプリンターをデフォルトとして設定する。これを行うと、プリンターがデフォルトとして設定され、Windows がデフォルトのプリンターを管理できなくなります。その方法は次のとおりです。
- プレスWindows + 私開く設定。
- に移動しますBluetooth とデバイス > プリンターとスキャナー。
- プリンターを選択して、 をクリックします。デフォルトとして設定。
読む: 印刷中のプリンターの印刷品質が低下するWindows PCの場合
5] 印刷キューをクリアします
Windows の印刷キューには、印刷を待機しているアイテムがリストされます。これらの印刷タスクがスタックしてスタックし、エラーが発生することがあります。印刷キューをクリアするそれを修正するのに役立ちます。その方法は次のとおりです。
- プレスWindows + 私開く設定。
- に移動しますBluetooth とデバイス > プリンターとスキャナー。
- プリンターを選択し、 をクリックします。印刷キューを開く。
- ここで、リストされたドキュメントを選択し、ドキュメントを選択して をクリックします。キャンセル。
あるいは、この既製のバット ファイルをダウンロードすることもできます。修正プリントqを用意しました。ダウンロードしてクリックして実行します。印刷キューがクリアされます。
6] プリントスプーラーをクリアしてリセットする
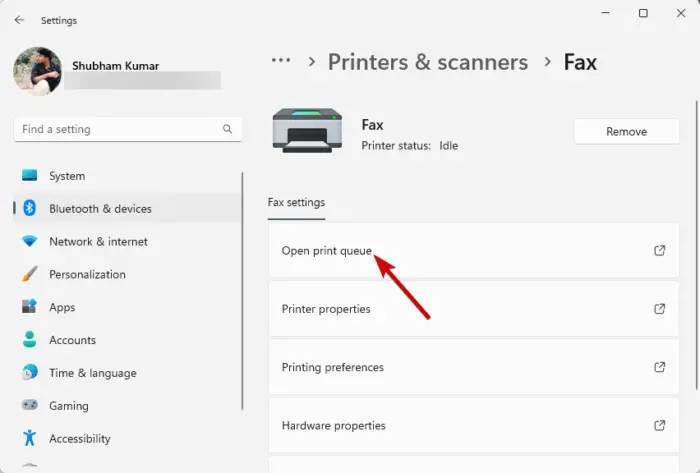
プリンター スプーラーは、PC からプリンターに送信される用紙印刷ジョブを管理します。プリントスプーラーのクリアとリセットプリンターの接続と印刷の問題を解決できる可能性があります。その方法は次のとおりです。
- を押します。Windowsキー+Rを開くには走るダイアログボックス。
- タイプサービス.mscそして殴る入力。
- 下にスクロールして右クリックしますプリントスプーラーそしてクリックしてください停止。
- 次に、次のフォルダーに移動し、このフォルダーのコンテンツをすべて削除します。
C:\Windows\System32\spool\PRINTERS
- 次に、Print Spooler サービスを再度右クリックして再起動します。
読む: 方法プリンターを工場出荷時のデフォルト設定にリセットするWindowsで
7] プリンターをアンインストールして再インストールします
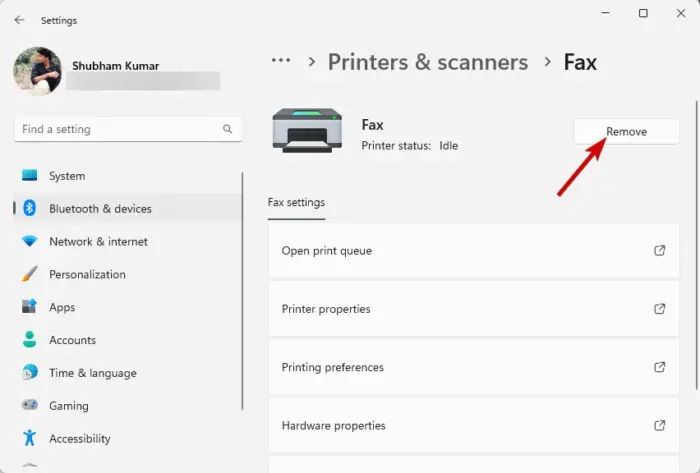
最後に、これらの提案が役に立たない場合は、プリンターを再インストールすることを検討してください。プリンターをアンインストールする方法は次のとおりです。
- プレスWindows + 私開く設定。
- に移動しますBluetooth とデバイス > プリンターとスキャナー。
- アンインストールするプリンターを選択し、 をクリックします。取り除く。
アンインストールしたら、再インストールしてエラーが修正されたかどうかを確認します。
何も解決しない場合は、ハードウェア技術者にそれを見せる必要があるかもしれません。
Windows 11 でプリンターのトラブルシューティングを行うにはどうすればよいですか?
Windows 11 でのプリンター接続と印刷の問題をトラブルシューティングするには、印刷キューをクリアし、印刷スプーラーをリセットします。それでも問題が解決しない場合は、プリンター ドライバーを更新し、プリンターを再インストールします。
Windows 11 でプリンターのトラブルシューティング ツールを入手するにはどうすればよいですか?
Windows 11 でプリンターのトラブルシューティング ツールを使用するには、Windows の設定を開き、[システム] > [トラブルシューティング] > [その他のトラブルシューティング] に移動します。ここで、下にスクロールして [プリンター] を見つけ、その横にある [実行] をクリックします。




![Edge または Chrome で固定されたタブの固定が解除される [修正]](https://rele.work/tech/hayato/wp-content/uploads/2024/08/Pinned-tabs-getting-unpinned-Edge-Chrome.png)

![Outlook がアカウントの追加でスタックする [修正]](https://rele.work/tech/hayato/wp-content/uploads/2024/03/Outlook-stuck-on-adding-account.png)