この投稿では使用方法を説明しますHP プリント アンド スキャン ドクターWindows 11/10 PC 上のプリンターの問題を解決します。
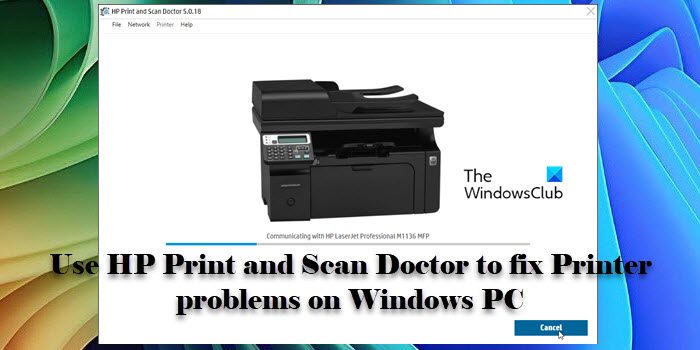
HP プリンターで印刷またはスキャンの問題が発生しているのは、あなただけではありません。多くのユーザーはこれらの課題に直面し、プリンターが応答しない、印刷品質が低い、ワークフローを中断するスキャン エラーなどの問題に苦しんでいます。幸いなことに、HP は、これらの一般的な問題を診断して解決するために特別に設計された、HP Print and Scan Doctor と呼ばれる強力で使いやすいツールを提供しています。
Windows 用 HP プリント アンド スキャン ドクターとは何ですか?
HP Print and Scan Doctor は、Windows PC での印刷とスキャンに関連する問題の解決に役立つ強力なトラブルシューティング ツールです。滞っている印刷ジョブをキューから削除し、オフライン プリンターを再接続し、印刷スプーラー サービスの問題を修正し、利用可能なプリンター ドライバーの更新を確認してインストールし、Windows でのポートの不一致を修正します。
HP Print and Scan Doctor は Windows PC 上のプリンターの問題を解決します
Windows 11/10 PC で HP Print and Scan Doctor を使用するには、次の手順に従います。
- HP Print and Scan Doctor をダウンロードしてインストールする
- HP Print and Scan Doctor を実行する
- プリンターを選択してください
- 問題の診断と修正
プロセスを詳しく見てみましょう。
まずは、からソフトウェアをダウンロードしてください。公式HPサイト。
ダウンロードした実行可能ファイルをダブルクリックします。クリックはいでユーザーアカウント制御プロンプト。
HP Print and Scan Doctor が実行されたら、始めるボタン。ツールは、コンピューターに接続されている HP プリンターの検索を開始します。プリンターが見つからない場合は、USB またはネットワーク経由で接続されていることを確認し、[プリンター] をクリックします。リトライ。
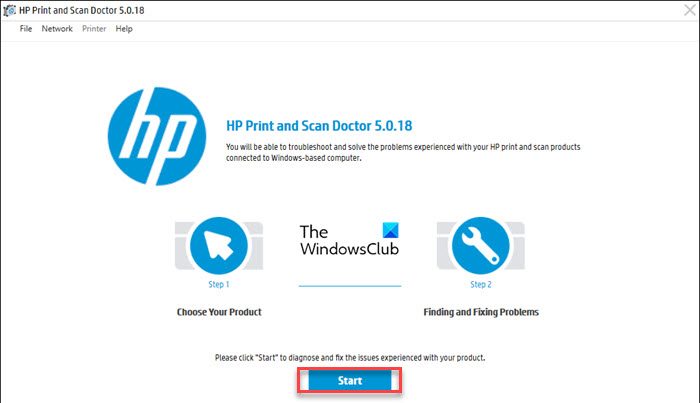
検索後、利用可能なプリンターのリストが表示されます。プリンターを選択して、 をクリックします。次。
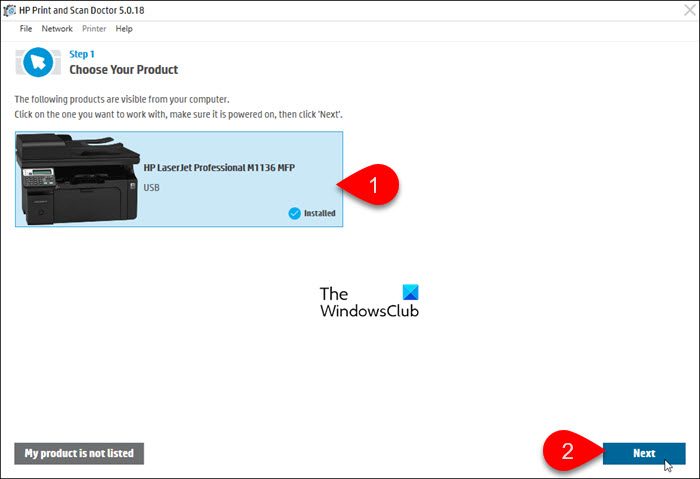
直面している問題に応じて、次のいずれかのオプションが表示される場合があります。印刷を修正するまたはスキャンの修正。適切なオプションを選択してください。
その後、HP Print and Scan Doctor は一連の診断を実行し、検出された問題の修正を試みます。これには、プリンターのステータス、ネットワーク接続、ドライバーの問題などの確認が含まれる場合があります。
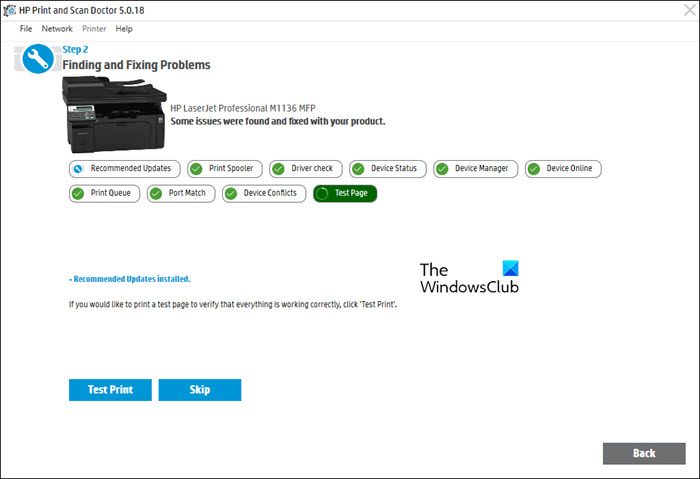
ツールが問題を検出した場合は、自動的に修正されるか、解決するための手順が提供されます。
各テスト結果には、次のことを示すアイコンが付いています。
- あチェックマークプリンターがテストに合格したことを示します。
- あレンチ問題が発見され、解決されたことを示します。
- アン感嘆符マークはテストが失敗しスキップされたことを意味します。
- アン×プリンターに問題があることを意味します。問題を解決するには、表示される指示に従ってください。
すべてが正しく動作していることを確認するには、テストプリントボタンをクリックしてテスト ページを印刷するか、単にクリックしますスキップそして続けますやめるアプリケーション。
これが役立つことを願っています。
読む: HP プリンター スキャナーが Windows で動作しない。
Windows でのプリンター接続と印刷の問題を解決するにはどうすればよいですか?
にWindows でのプリンター接続と印刷の問題を修正する、ケーブルとワイヤレス接続を確認し、プリンター トラブルシューティング ツールを実行し (HP プリンターの場合は HP Print and Scan Doctor を実行)、プリンター ドライバーを更新し、印刷スプーラーをクリアしてリセットするか、プリンターを再インストールします。
次を読む: Windows で HP プリンターの検証が失敗する。





