プリンターに関して言えば、HP は市場最大手の 1 つです。同社は現在入手可能な最高のプリンターとスキャナーのいくつかを製造していますが、それは製品に問題がないことを意味するわけではありません。一部のユーザーは、HP プリンターのスキャナーが正常に動作しないという問題を抱えています。文書をスキャンしようとすると、プリンターはコマンドに従いません。障害が発生したときの正式なエラー コードはありませんが、それは問題ではありません。ここで重要なのは、問題が解決できるかどうかです。そして、私たちはここで、あなたの側の少しの努力でそれが可能であることを報告するためにここにいます。
HP プリンター スキャナーが Windows 11/10 で動作しない
これは、HP ブランドのプリンターに限らず、スキャナーを備えたプリンターによくある問題です。ただし、この問題は比較的簡単に解決できるため、心配する必要はありません。選択できるオプションは次のとおりです。
- プリンタースキャナーをリセットする
- プリンター スキャナーと Windows 11/10 の互換性を確認する
- HP Print and Scan Doctor ソフトウェアを使用する
- 公式 HP プリンター ソフトウェアを再インストールします。
- Windows イメージ取得が実行されているかどうかを確認する
1] プリンタースキャナーをリセットします
最初に行うことは、プリンター スキャナーをリセットすることです。これは単純なタスクであるため、ほとんどのユーザーが難しいと感じることはないと考えられます。
プリンター スキャナーをリセットするには、ユーザーはプリンター スキャナーの電源を切り、ソケットから電源コードを抜く必要があります。 10 ~ 20 秒待ってから、デバイスを電源ソケットに差し込み、再起動します。
ここで、スキャナがまだ正常に動作していないかどうかを確認してください。
2] プリンタースキャナーの Windows 11 との互換性を確認する
これらのオペレーティング システムのいずれかにアップグレードすると、スキャン中にプリンターが座屈する可能性があります。おそらくそれは他の何よりも互換性と関係があるかもしれません。実際に何が起こっているのかを知るには、次のサイトにアクセスすることをお勧めします。HP プリンター – Windows 互換プリンター。
そのページから、特定の HP プリンターが Windows 10/11 オペレーティング システムと互換性があるかどうかを確認できます。
3] HP Print and Scan Doctor ソフトウェアを使用する
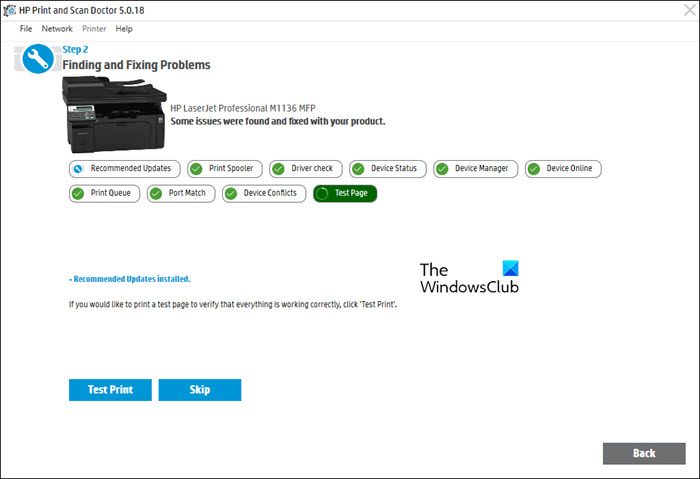
HP には、独自のトラブルシューティング ツールである Print and Scan Doctor があります。このソフトウェアは、すべての HP プリンター モデルでのスキャンと印刷に関連する問題を解決するように設計されています。
- 公式からソフトウェアをダウンロードするHP プリント アンド スキャン ドクターWindows用サイト。
- コンピューターにインストールしたら、プリンターを選択してセットアップ プロセスを実行する必要があります。そこから、「スキャンの修正」をクリックして次のステップに進みます。
- トラブルシューティングが完了すると、問題が解決されたかどうかがソフトウェアからユーザーに通知されます。
4] 公式HPプリンターソフトウェアを再インストールします
HP プリンター ソフトウェアが正しく動作していない可能性があり、そのため多くのユーザーがスキャンの問題に直面しています。現時点での最善の策は、状況が正常に戻ることを願ってソフトウェアを再インストールすることです。
- [スタート] メニュー ボタンを右クリックして [ファイル名を指定して実行] ダイアログ ボックスを開き、[ファイル名を指定して実行] を選択します。
- ボックス内に「appwiz.cpl」と入力し、「OK」ボタンを押すか、入力キーを押して「プログラムと機能」を開きます。
- [プログラムと機能] から公式 HP プリンター ソフトウェアを右クリックし、[アンインストール] をクリックします。
- すぐに Windows オペレーティング システムを再起動します。
- 公式サイトに移動しますHPサポートページHP プリンター用に設計された適切なソフトウェアをダウンロードしてインストールします。
インストールしたら、コンピューターを再起動し、スキャナーが要件に従って動作しているかどうかを再度確認します。
5]次のことを確認しますWindows イメージの取得実行中です
場合によっては、HP スキャナーに関する問題の背後にある理由は、Windows Image Acquisition が無効になっていることが大きく関係しています。
- これを行うには、まず、Windowsキー+Rを点火する走るダイアログボックス。
- ボックス内に次のように入力してくださいサービス.mscを押してから、入力鍵。
- から名前カテゴリが見つかるまで下にスクロールしますWindows イメージ取得 (WIA)。
- 「Windows Image Acquisition」をダブルクリックして開きます。プロパティウィンドウ。
- を選択します。一般的なタブをクリックし、そこから直接次の場所に移動します。起動する。
- スタートアップを自動に変更し、そこから をクリックします。[スタート] > [適用] > [OK]。
コンピュータを再起動すると、物事が適切な順序で動作することが期待されます。少なくとも、それを期待します。
読む:Windows Hello 指紋認証と互換性のある指紋スキャナーが見つかりませんでした
HP スキャナーが動作しないのはなぜですか?
スキャナー ドライバーが欠落しているか古い場合、HP スキャナーが正常に動作しなくなる可能性があります。したがって、現状ではドライバーを常に最新の状態に保つ必要があり、これは手動または自動の 2 つの方法のいずれかで行うことができます。
プリンターがコンピューターにスキャンしないのはなぜですか?
ラップトップでもデスクトップでも、プリンタの電源が入っており、コンピュータに接続されていることを確認します。それでも問題が解決しない場合は、HP 公式 Web サイト (https://support.hp.com/us-en/help/printscandoctor) にアクセスし、Windows 用 HP Print and Scan Doctor をダウンロードして、トラブルシューティング ツールを実行してください。
HP プリンターでスキャンできるようにするにはどうすればよいですか?
[コンピューターへのスキャン] が無効になっている場合は、HP プリンター アシスタント アプリケーションを使用して [コンピューターへのスキャン] を有効にする必要があります。これを行うには、[スタート] メニュー ボタンをクリックし、そこから [すべてのアプリ] を選択します。アプリのリストから [HP] をクリックし、プリンター名を選択します。
HP プリンター スキャナーをリセットするにはどうすればよいですか?
HP プリンター スキャナー デバイスの電源を切ります。電源ケーブルを取り外して 30 秒間待ってから、再度接続します。アテンションライトが点灯するまで、リジュームボタンを約 10 ~ 20 秒間押し続けながら、製品の電源を入れます。最後に、再開ボタンを放すと、製品が工場出荷時のデフォルト設定に戻り、すぐにアテンションとレディの両方のライトが点滅します。






