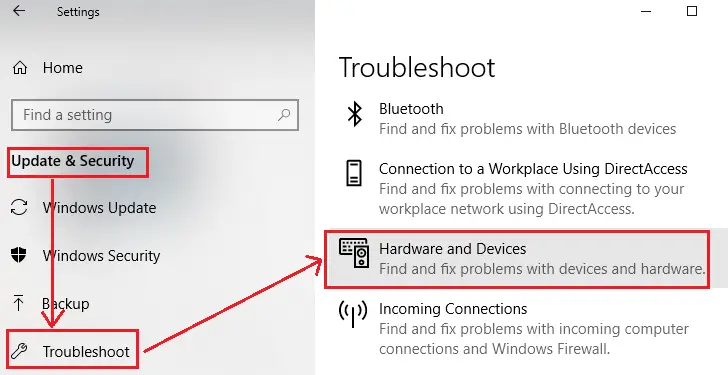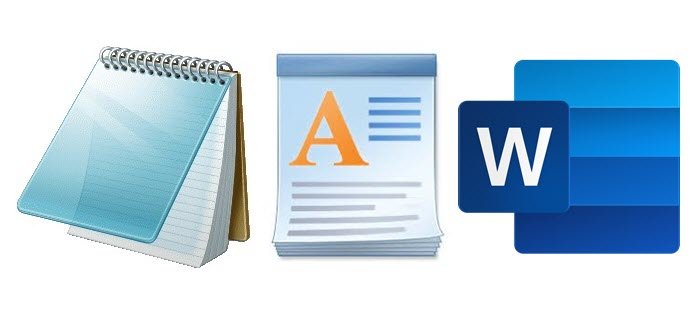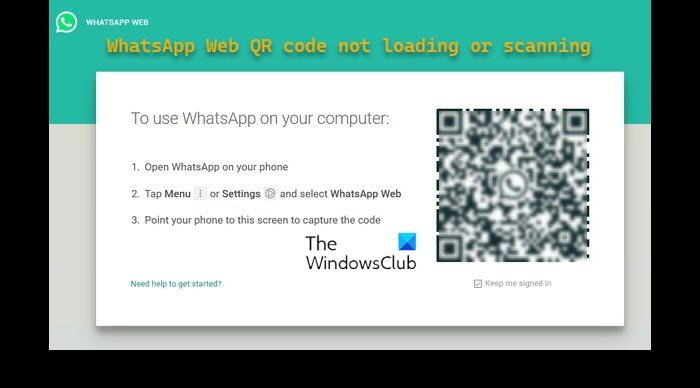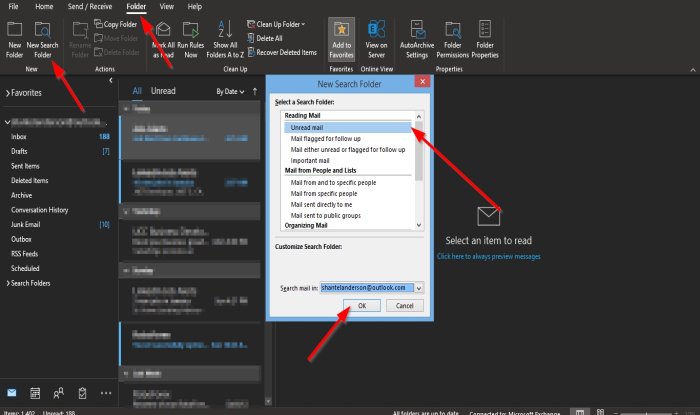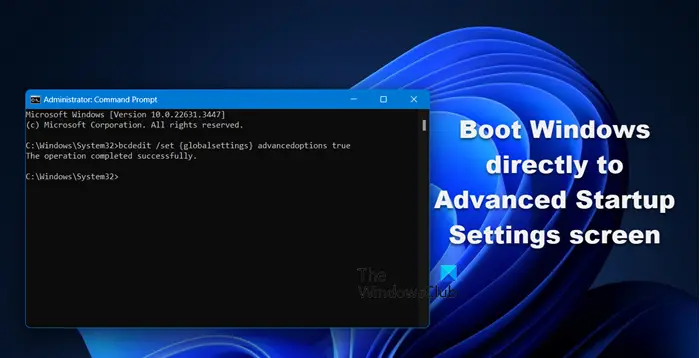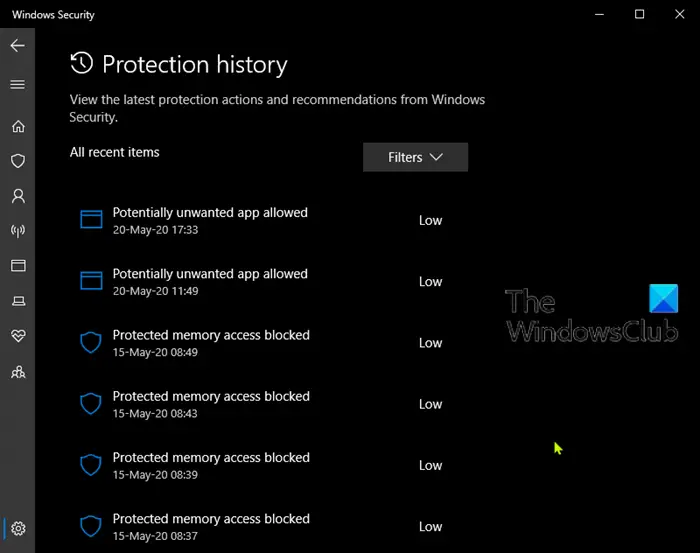この投稿では、エラー メッセージが表示された場合に試せるさまざまな解決策について説明します。Windows Hello 指紋認証と互換性のある指紋スキャナーが見つかりませんでした。この問題は、最近 Windows 11 にアップグレードしたユーザーによく見られます。そして、このエラーの最悪の点は、指紋認識をサポートするシステムでもこのエラーが発生することです。この問題により、ユーザーは指紋設定を変更できなくなります。ただし、同じエラー メッセージが表示された場合でも、心配する必要はありません。問題を解決するには、以下の解決策を試してください。
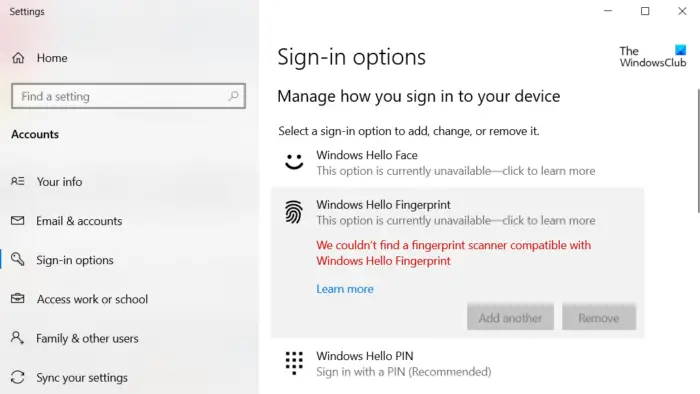
最新の Windows OS には指紋リーダーが付属しています。この機能を使用すると、指紋経由で Windows PC にログインできます。平たく言えば、この機能により、生体認証資格情報を使用して Windows PC にアクセスできるようになります。この機能を有効にするには、次の方向に進みます。設定>アカウント>サインインオプション>指紋認証(Windows Hello)。ただし、この機能にアクセスすると、次のメッセージが表示されると報告されています。
と互換性のある指紋スキャナーが見つかりませんでしたウィンドウズハロー指紋
この問題は主に、ハードウェアの問題またはデバイス ドライバーの破損によって発生します。
Windows Hello 指紋認証と互換性のある指紋スキャナーが見つかりませんでした
以下は、「Windows Hello 指紋認証と互換性のある指紋スキャナーが見つからない」という問題に直面した場合に試してほしいすべての効果的な解決策のリストです。あなたはそれを設定しようとします。
- Windows サービスを確認する
- ロールバックドライバー
- ドライバーを更新する
- BIOS で生体認証デバイスが有効になっているかどうかを確認する
それでは、すべての解決策を詳しく確認してみましょう。
1] Windowsサービスを確認する
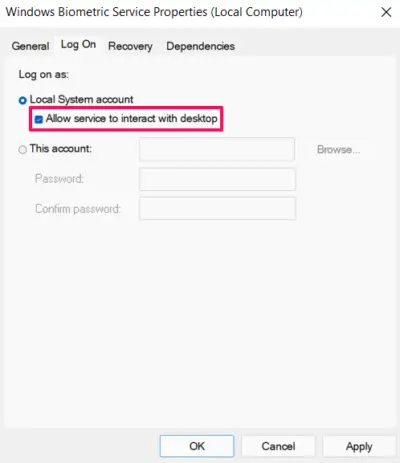
この状況で試せる最初の解決策は、Windows サービスでいくつかの設定を構成することです。従う必要がある手順は次のとおりです。
- Windows + R ショートカット キーを押して、[ファイル名を指定して実行] ダイアログ ボックスを開きます。
- 表示されたスペースに次のように入力します。サービス.msc、そしてエンターキーを押してください。
- 位置を特定するWindows 生体認証サービス。
- [Windows Biometric Service] を右クリックし、コンテキスト メニューから [プロパティ] を選択します。
- に切り替えますログオンタブ。
- 選択サービスがデスクトップと対話できるようにする以下に存在するオプションローカル システム アカウント。
- 「適用」>「OK」をクリックします。
システムを再起動して変更を保存します。
Windows 生体認証サービスが正しく実行されていることも確認する必要があります。これを行うには、以下の手順に従います。
- [サービス] ウィンドウで、[Windows Biometric Service] をダブルクリックします。
- を変更しますスタートアップの種類に自動。
- 変化サービス状況に始める。
- 「適用」>「OK」をクリックします。
まだ問題が発生しているかどうかを確認してください。そうでない場合は、大丈夫です。ただし、問題が解決しない場合は、リストにある次の解決策を試してください。
読む:生体認証が見つからないか、生体認証デバイスがアンインストールされていますデバイスマネージャーを使用する
2]ロールバックドライバー
現在のドライバーのアップデートに問題がある可能性があります。この場合、次のことを行う必要があります。ドライバーをロールバックします問題を解決するために。以下にその手順を示します。
- Windows + X キーを押して選択します。デバイスマネージャポップアップメニューから。
- ダブルクリックしてください生体認証デバイスオプションを拡張します。
- インストールされている指紋スキャナーを選択します。
- 「ドライバー」タブに切り替えて、「ドライバー」を選択します。ロールバックドライバー。
- 「OK」をクリックします。
問題が解決するかどうかを確認してください。そうでない場合は、リストの次の解決策を試してください。
3]ドライバーをアップデートする
この状況で次に試せることは、最新のドライバーのアップデートをダウンロードすることです。以下の手順でドライバーを更新できます。
- [デバイス マネージャー] > [生体認証デバイス] を開きます。
- 指紋リーダー用の隠されたデバイスがないかどうかを確認します。
- 見つかった場合は、それを右クリックして、 ドライバーを更新するオプション。
画面上の指示に従って、最新のアップデートをダウンロードします。
見る:Windows Hello PIN の削除ボタンがグレー表示される
4] BIOSで生体認証デバイスが有効になっているかどうかを確認します
Windows では、BIOS で生体認証デバイスを手動で有効または無効にすることができます。この機能が無効になっている場合、質問にある問題に直面する可能性が高くなります。問題を解決するには、オプションを有効にする必要があります。その方法は次のとおりです。
- 電源ボタンを押してシステムを起動します。
- 起動中に F10 キーを押して、BIOSセットアップユーティリティ。
- を見つけます。生体認証デバイスオプション。これは「システム構成」の下にあります。
- 生体認証デバイスを有効にします。
- もう一度 F10 キーを押して変更を保存し、システムを再起動します。
読む:Windows HelloがWindowsで動作しない
Windows Hello のこのフィンガープリントが現在利用できないのを修正するにはどうすればよいですか?
この指紋が現在利用できない問題を解決する最善の方法の 1 つは、指紋ドライバーを無効にすることです。これは、次の手順で実行できます。 [デバイス マネージャー] > [生体認証デバイス] > [指紋ドライバー] を開きます。 「ドライバー」タブに切り替えて、「デバイスを無効にする」を選択します。数分待ってから機能を有効にします。
読む:Windows Hello Face と互換性のあるカメラが見つかりませんでした
Windows 11/10 で指紋リーダーが機能しない場合はどうすればよいですか?
なら何も心配することはありません指紋リーダーが機能しないWindows 11/10の場合。問題を解決するには、次の解決策を試すことができます。
- 指紋リーダーセンサーを掃除する
- 指紋リーダーが正しく登録されているかどうかを確認します。
- 最新のドライバーアップデートをダウンロードする
- BIOS で生体認証デバイスが有効になっているかどうかを確認します。