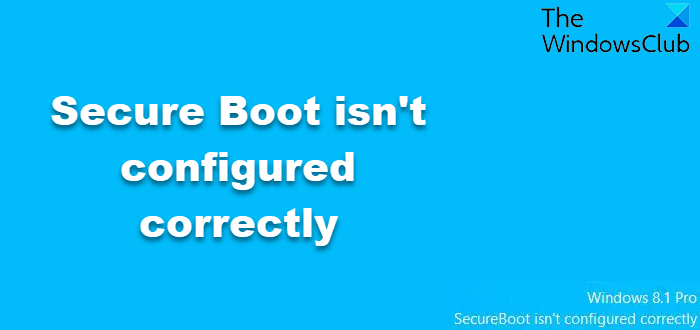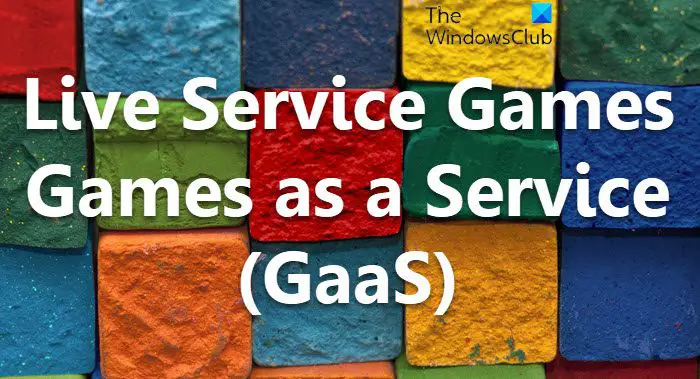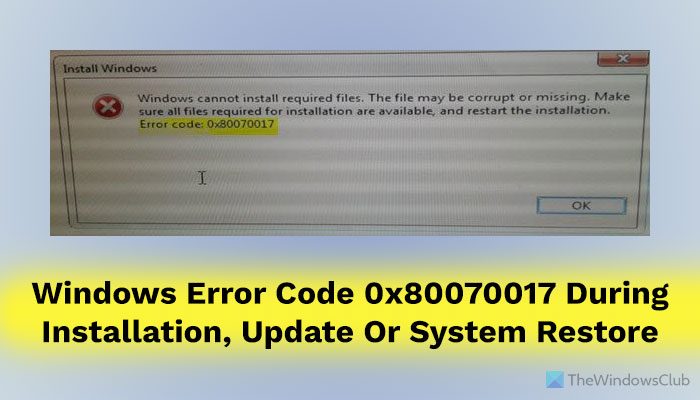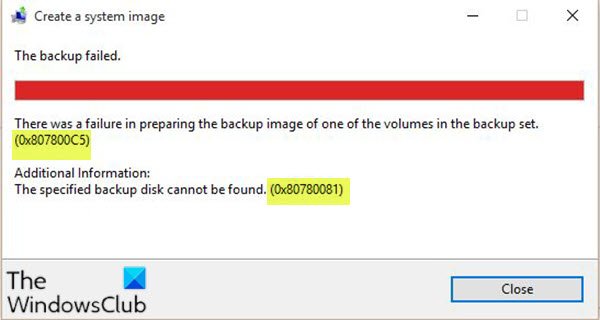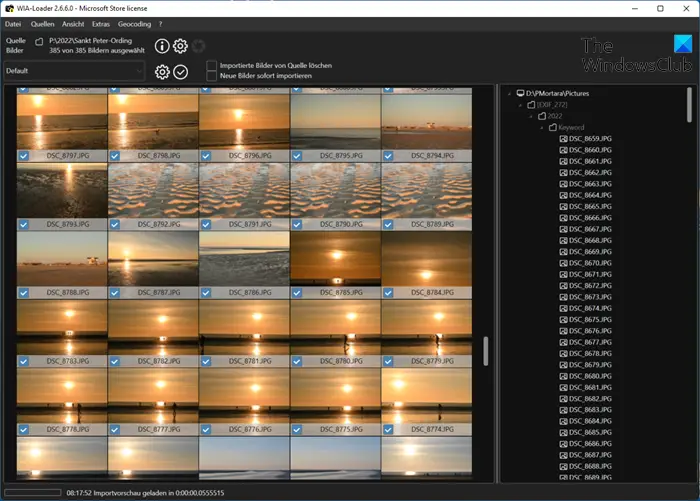あ指紋リーダーWindows では、指紋を使用して Windows ラップトップにログインできます。この機能は、アカウントにサインインするための生体認証資格情報を提供し、Windows 11/10 でアカウント資格情報を入力する必要があります。。
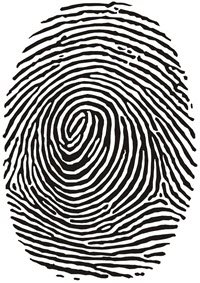
指紋リーダー ソフトウェアは主に、指紋の画像をスキャンし、その登録されたコピーを保存することによって機能します。にサインインするとWindows 11/10、指紋リーダーは指紋をスキャンし、保存されたバージョンと照合します。一致する場合、システムへのアクセスが許可されます。
ドライバーを更新するとき、または Windows OS を新しいバージョンにアップグレードした後、内蔵の指紋リーダーで問題が発生することが確認されています。このような問題に直面した場合は、この投稿が問題のトラブルシューティングに役立つ可能性があります。
Windows 11/10 で指紋リーダーまたはセンサーが機能しない
トラブルシューティングするには生体認証デバイスまたは指紋リーダーのドライバーが機能していない、接続されている、検出されたWindows 11/10 ラップトップで問題が発生した場合は、次の提案に従ってください。
- 指紋リーダーセンサーを物理的に掃除する
- 正しく登録されているか確認してください
- BIOS で有効になっているかどうかを確認する
- ドライバーを確認してください。
1] 指紋リーダーセンサーを物理的に掃除します
初め物理的にきれいなティッシュまたは清潔な布を使用して指紋リーダー センサーを拭き、指紋リーダーソフトウェア最新です。今すぐ動作するかどうかを確認してください。
2】正しく登録されているか確認する
使用する場合Microsoft 指紋リーダー ソフトウェア, この問題は、指紋が正しく登録されていない場合、または Windows アカウントの Windows パスワードがない場合に発生する可能性があります。
ユーザー アカウントを使用して Windows ログイン パスワードを作成します。次に、アンインストールしてから再インストールしますDigitalペルソナ パスワード マネージャーまたは指紋リーダー ソフトウェアを使用して、指紋を新たに登録します。
3] BIOSで有効になっているかどうかを確認します
生体認証デバイスは、指紋リーダーを制御するハードウェアです。コンピューターのモデル番号に応じて、BIOS には生体認証デバイスをオンまたはオフにするオプションがあります。
この機能を有効にする必要がある場合は、BIOS で生体認証がサポートされているかどうかを確認してください。
- 電源ボタンを押してコンピュータを起動し、F10 キーを押して BIOS セットアップ ユーティリティを開きます。
- 「システム構成」で、「生体認証デバイス」オプションを探します。存在する場合は有効にします。
- F10 を押してこの設定を保存し、コンピューターを再起動します。
BIOS に生体認証オプションが存在しない場合、指紋リーダーは常に有効になります。
4]ドライバーを確認する
ドライバを更新して通常の状態に保つことは論理的で有益であるように思えますが、場合によっては更新によって指紋リーダーが役に立たなくなる可能性があります。特にアドバイスまたは推奨されない限り、センサーまたは指紋リーダーのドライバーの更新は無視することをお勧めします。ただし、ドライバーを更新し、その操作により指紋リーダーが無効になった場合は、次の方法でこの問題を解決することをお勧めします。ドライバーをロールバックする以前のバージョンに。
これを行うには、次のように検索します"デバイスマネージャ"そしてそれを開きます。次に、場所を特定します「生体認証デバイス。認識された生体認証センサー デバイスのリストを展開します。指紋センサーは有効性センサーまたはオーセンテックセンサー、コンピューターのモデル番号に応じて異なります。
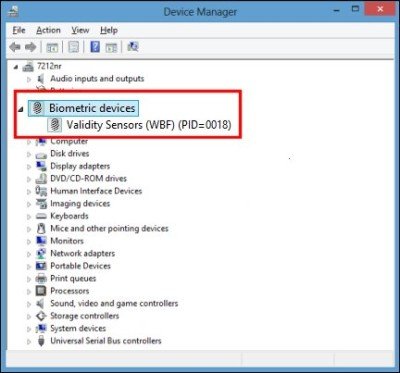
生体認証エントリがある場合、Windows はそのデバイスをサポートします。そうでない場合は、指紋リーダー用の特定のコンピューターのドライバーを検索する必要がある場合があります。これは、簡単なインターネット検索で行うか、製造元の Web サイトでコンピュータの仕様を調べることができます。
適切なデバイスが見つかったら、それを右クリックして、「プロパティ」。開いた「プロパティ」ボックスで、"ドライバ"タブ。
次に、をクリックします「ロールバックドライバー」利用可能な場合。そうなる場合もあれば、そうでない場合もある。
「ロールバック」オプションが見つからない場合は、「アンインストールしてください。」決定の確認を求めるポップアップがコンピュータ画面に表示されます。の横にあるチェックボックスをクリックします「このデバイスのドライバー ソフトウェアを削除してください。」それでOK。
ドライバーをアンインストールしたら、コンピューターの電源を切ります。再起動して、デバイスマネージャーを再度開きます。
次に、デバイスリストの一番上にあるコンピュータ名を右クリックし、[「ハードウェアの変更をスキャンします。」このアクションでは、指紋リーダーを選択し、そのための元のドライバーを再インストールする必要があります。
これがお役に立てば幸いです。