Windows Hello は、Windows コンピュータにログインするための安全かつ便利な方法です。しかし、私たちは時々次のことに気づきました。Windows Hello が動作しなくなるカメラが正常に動作している場合でも。この記事では、次のような場合に何をすべきかを見ていきます。Windows Hello が Windows 11/10 コンピューターで動作しません。
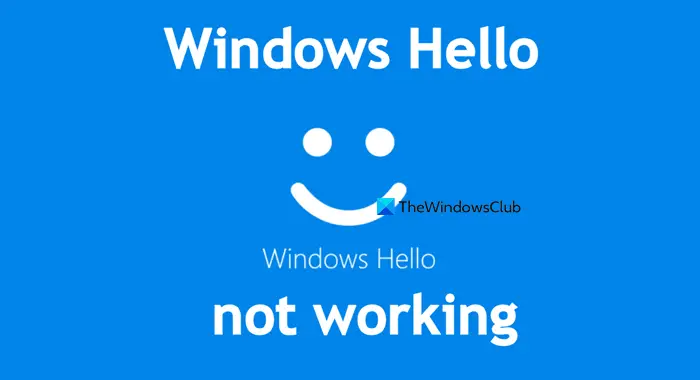
Windows Helloが動作しない

次の問題に直面している場合ウィンドウズハローSurface または Windows 11/10 デバイスでは、この記事で説明する手順に従うだけで、すべてが順調に終了するはずです。
- デバイスにトラステッド プラットフォーム モジュールをセットアップする
- レジストリ経由での PIN ログインを有効にする
- グループ ポリシー エディターで生体認証を有効にする
- 生体認証および画像ドライバーを更新する
- ハードウェアとデバイスのトラブルシューティング ツールを実行する
- 指紋と顔認識のオプションをリセットします。
では、詳しく見ていきましょう。
1] デバイスにトラステッド プラットフォーム モジュールをセットアップする
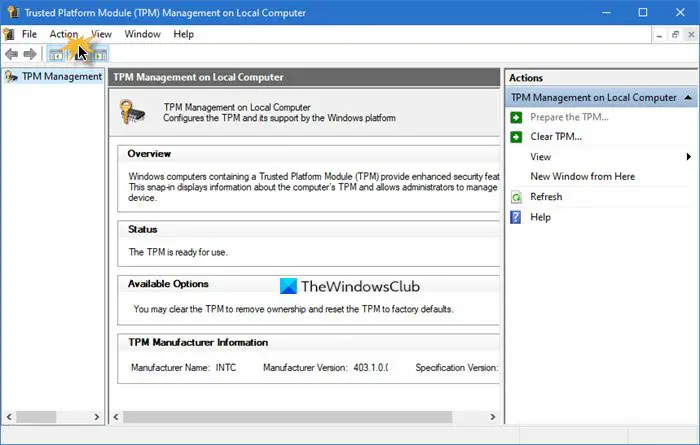
最初に行うべきことの 1 つは、セットアップすることです。トラステッド プラットフォーム モジュール (TPM)Windows 11/10 デバイス上で。ご存知のとおり、この機能はハードウェアと密接に連携したセキュリティを提供します。したがって、ユーザーは Windows Hello を使用する前に、まずこれをセットアップする必要があります。
それを有効にするために、計画では、走るユーティリティを押して、Windowsキー+R。そこから先に進んで入力してくださいtpm.mscボックスに入力してキーボードの Enter キーを押すか、単にわかりましたボタン。これにより、トラステッド プラットフォーム モジュール (TPM) 管理ツールが開くようになります。
上部にメニューが表示されるので、クリックしますアクション次に選択しますTPM を準備するポップアップされるメニューから。
選択したら、コンピューターを再起動し、Windows Hello が正しく動作しているかどうかを必ず確認する必要があります。
関連している:デバイスマネージャーを使用して生体認証デバイスをアンインストールしました。
2] レジストリ経由で PIN ログインを有効にする
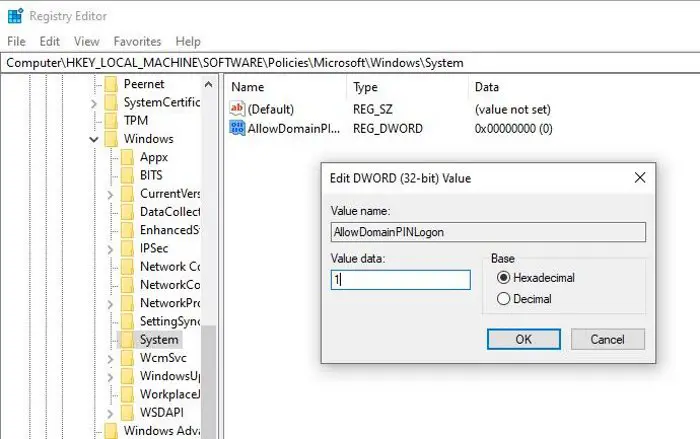
Windows Hello でこの問題を解決できるもう 1 つのオプションは、レジストリ。これを実行するのはそれほど難しいことではありませんので、実行方法を見てみましょう。
を開きます走るユーティリティを押して、Windowsキー+R、ボックスに「Regedit」と入力して、キーを押します。入力。そこから、次のセクションに移動してください。
HKEY_LOCAL_MACHINE\SOFTWARE\Policies\Microsoft\Windows\System
「System」というフォルダーを選択し、探してみてください。ドメインPINログオンを許可する。何らかの理由でそこにない場合は、黒いスペースを右クリックして、[新規] > [DWORD (32 ビット) 値] を選択してみてはいかがでしょうか。これらすべてを行った後、新しく作成した値を右クリックして、修正する。
値の名前を次のように変更しますドメインPINログオンを許可する、値のデータを次のように変更します。1をクリックし、「OK」またはキーボードの Enter キーを押します。
最後の手順は、コンピューターを再起動し、Windows Hello の問題がまだ存在するかどうかを確認することです。
3] グループ ポリシー エディターで生体認証を有効にする
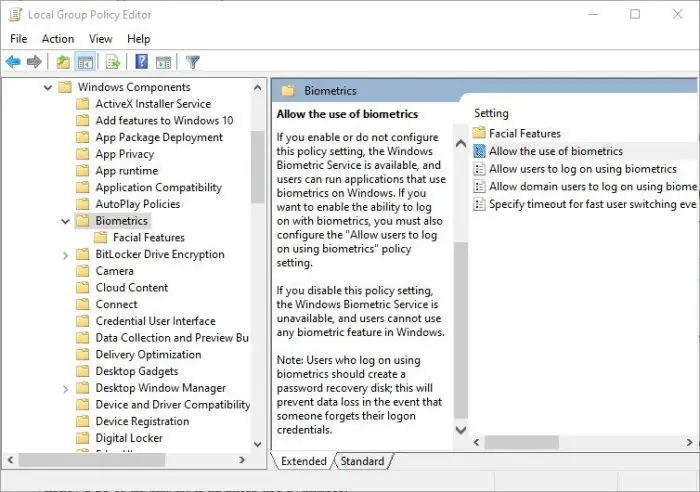
おそらく、問題の背後にある理由は、生体認証機能がオフになっていることに大きく関係している可能性があります。 Windows Hello が有効になっていないと、Windows Hello が意図したとおりに動作しないことがわかっているため、グループ ポリシー エディターから Windows Hello を起動して実行する必要があります。
グループ ポリシー エディターは、Windows 11/10 Pro、Windows 11/10 Enterprise、および Education バージョンでのみ利用できることに注意してください。
OK、ローカル グループ ポリシー エディターを開くには、まず走るダイアログボックスを押すと、Windowsキー+R、そこから次のように入力します。gpedit.msc開いたエリアに移動し、 を押して完了します。入力鍵。
ローカル グループ ポリシー エディター アプリを開いたら、次の場所に移動してください。
[コンピューターの構成] > [管理用テンプレート] > [Windows コンポーネント] > [生体認証]。
次のような設定が表示されるはずです。生体認証。それを選択し、ダブルクリックします生体認証の使用を許可する。
新しいウィンドウが表示され、いくつかのオプションが表示されます。 「有効」をクリックして「OK」ボタンを押すだけでタスクは完了します。最後に、コンピュータを再起動し、Windows Hello が正常に動作するかどうかをテストします。
4] 生体認証および画像ドライバーを更新する
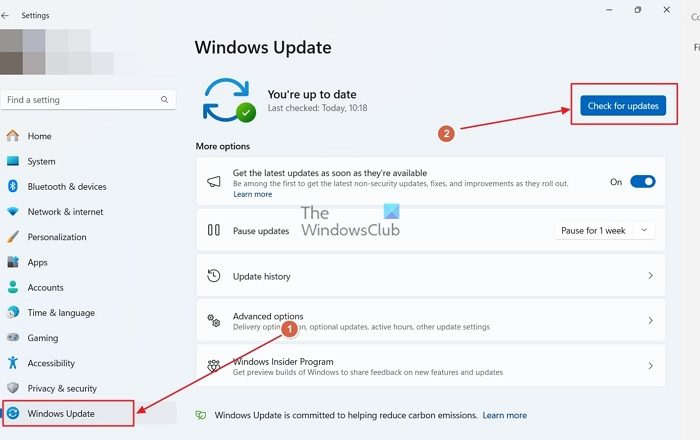
次に行うべき重要なことは、生体認証ドライバーとイメージング ドライバーを更新することです。
にWindows アップデートをチェックするでWindows 11、以下の手順に従ってください。
- 開ける設定。
- に行くWindows アップデート。
- をクリックしてくださいアップデートを確認します。
でWindows 10、これは、設定アプリを起動してから、更新とセキュリティ > Windows Update。最後に、というボタンをクリックします。アップデートをチェックするアップデートが利用可能かどうかをコンピュータが強調表示するまで待ちます。
そうでない場合は、次のサイトにアクセスすることをお勧めします。公式ドライバーダウンロードサイトのためにSurface コンピューターを見つける最新の生体認証および画像ドライバー。
5] ハードウェアとデバイスのトラブルシューティング ツールを実行します
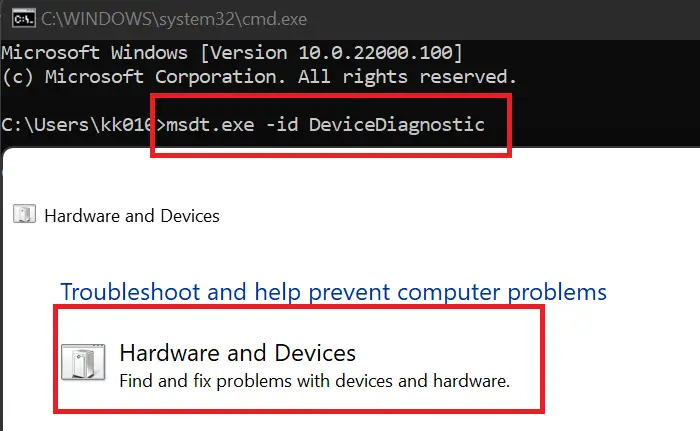
Windows Hello の問題を解決する最良の方法の 1 つは、ハードウェアとデバイスのトラブルシューティングを行うことです。
の上Windows 11、を開きますコマンドプロンプト管理者として次のコマンドを実行します。
msdt.exe -id DeviceDiagnostic
これを実行するにはWindows 10、設定アプリをもう一度起動し、[更新とセキュリティ] > [トラブルシューティング] に移動します。そこから必ず選択してくださいトラブルシューティングツールを実行するシステムの問題のテストが完了するまで待ちます。
あるいは、前述のコマンドを実行することもできます。
キーボードの Enter キーを押すと、すぐに新しいウィンドウが表示されます。 [次へ] ボタンをクリックしてトラブルシューティング ツールを実行します。
6] 指紋および顔認識オプションをリセット
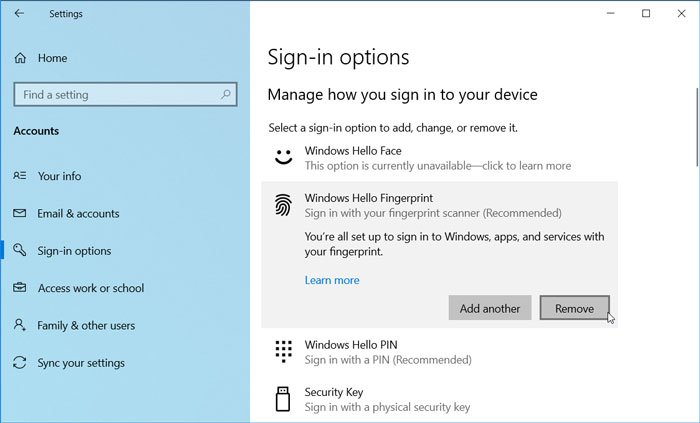
Windows Hello を修正するための最後のヒントは、次のとおりです。指紋と顔認識をリセットする。
これを行うには、設定アプリを開き、[アカウント] をクリックして、サインイン オプションを選択します。
と書かれているセクションを見つけます。指紋または顔認識オプションを選択してクリックします取り除くそれぞれの下にあります。
その後、「開始」をクリックし、画面上の指示に従って指紋と顔認識をリセットします。
デバイスを再起動して、物事を正しい方向に進めます。
ではごきげんよう!
こちらもお読みください:Windows 11/10 で Windows Hello PIN の削除ボタンがグレー表示される。



![Twitch でフルスクリーンが機能しない [修正]](https://rele.work/tech/hayato/wp-content/uploads/2022/06/Log-out-of-Twitch.jpg)

