Windows 11/10 ラップトップまたはタブレットの内蔵 Web カメラを使用して、ウィンドウズハロー顔認識を使用すると、2 秒以内に起動して作業できるようになります。また、DropBox、iHeartRadio、OneDrive などの十数のアプリとも連携できるため、パスワードの入力を省略できます。キャンセルしてすぐに再起動しようとした場合Windows Hello 顔認識Windows 11/10 でセットアップを実行し、アクションが失敗した場合、この投稿はあなたを助けることを目的としています。この投稿では、この問題を解決するために試せる回避策を紹介します。
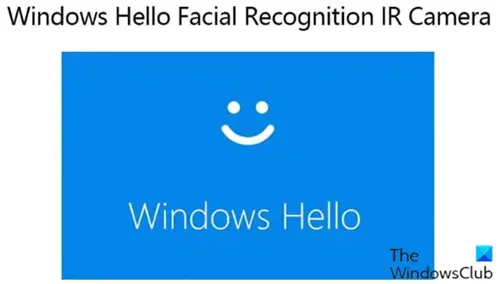
この異常が発生する可能性のある典型的なシナリオを見てみましょう。
でWindows Hello をセットアップするWindows セットアップ プロセスのページで、選択した顔認証を使用するそして選択します設定。次のページでは、写真プレビュー ウィンドウの右上隅にある「x」文字を選択して、セットアップ プロセスをキャンセルします。
Windows は次の状態に戻ります。Windows Hello をセットアップするページに進み、選択します顔認証を使用する>設定また。
写真のプレビュー ウィンドウの代わりに、空白の (すべて黒またはすべて白) ページが表示されます。
Windows Hello 顔認識セットアップが機能しない
Windows 11/10 で Windows Hello 顔認識セットアップをキャンセルして再起動できない場合は、以下に概説する手順に従って問題を解決できます。
空白の黒または白の画面から抜け出し、Windows Hello 顔認識セットアップ プロセスを再開するには、次の手順に従います。
- ページの右上隅にある「x」文字を選択するか、 を押します。オルタナティブ+F4(「×」が表示されない場合)
- カメラのインジケータ LED が消えるまで待ちます。
ほとんどの PC では、カメラと赤外線照明システムがアクティブになっている間、インジケータ LED が点滅することに注意してください。セットアップ プロセスをキャンセルした後も、これらの LED は数秒間点滅し続けます。この点滅は、システムを再起動する準備ができていないことを示します。
- LED の点滅が停止したら、次の項目を選択できるようになります。顔認証を使用する>設定また。
それでおしまい!
関連記事:
顔認識 Windows Hello が機能しないのはなぜですか?
強い光や明るい光は認識を妨げる可能性があるため、照明条件を確認してください。さらに、赤外線で検出できる特定の種類のメイクアップもシステムに影響を与える可能性があります。環境に均一な照明があることを確認し、顔認識プロセスを妨げる可能性のあるメイクは避けてください。






![Adobe PDF Reader でテキストを選択またはハイライトできない [修正]](https://rele.work/tech/hayato/wp-content/uploads/2023/11/rectangle-adobe-reader.png)