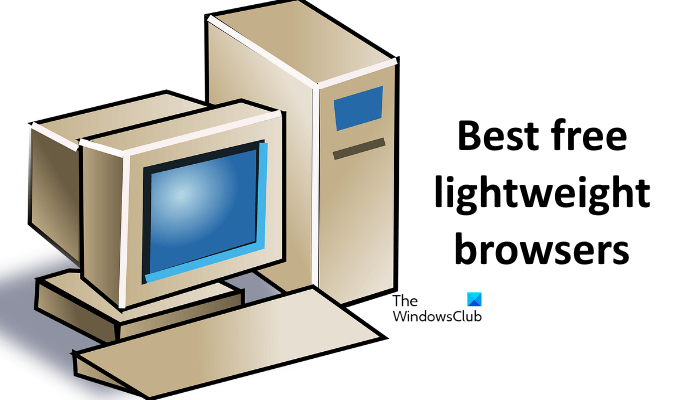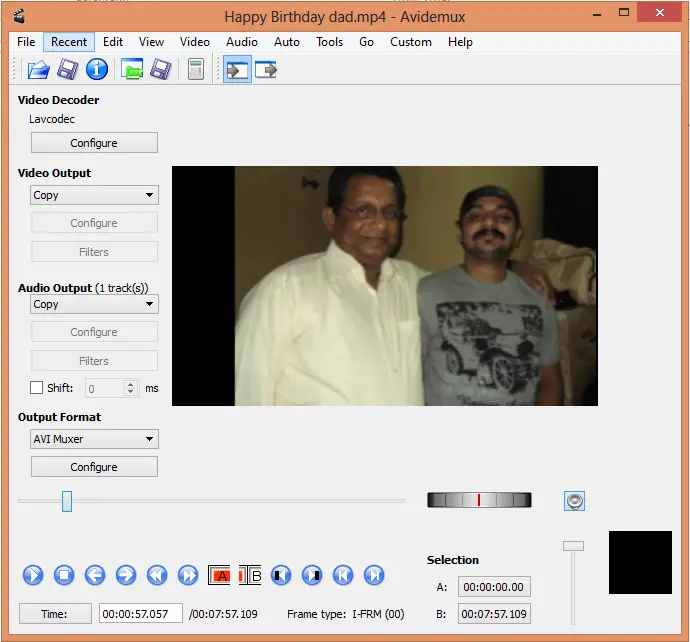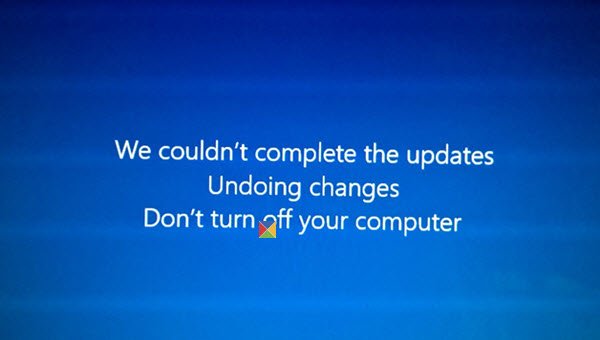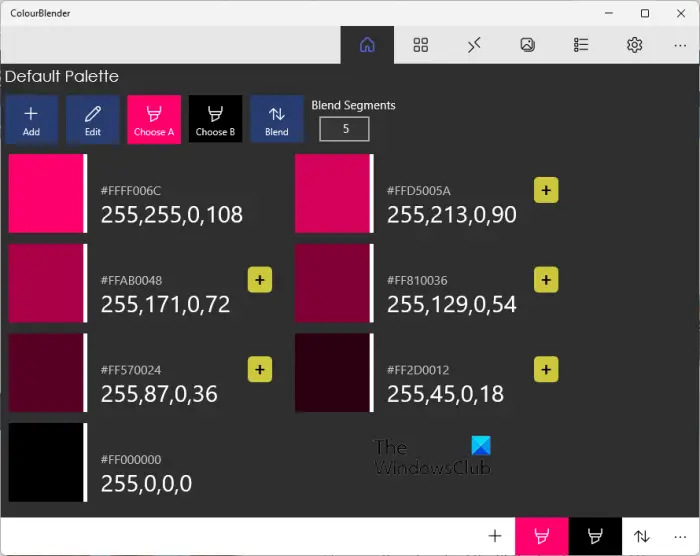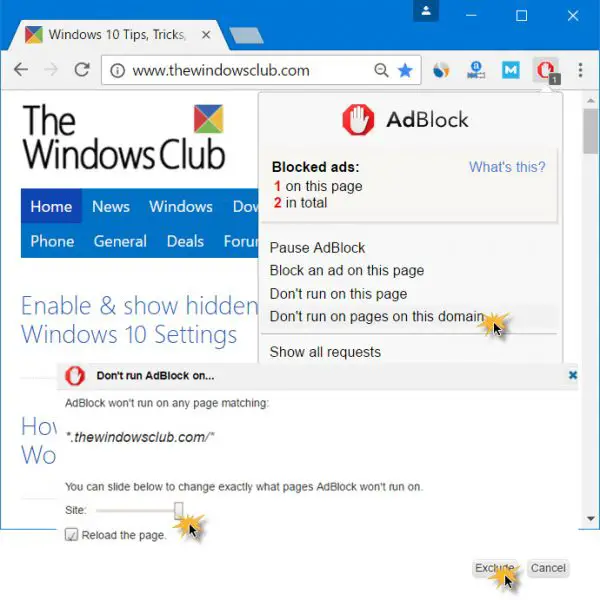Microsoft は、Windows 11/10 で、エクスペリエンスをより個人的で安全にする 2 つの機能を提供します。 Microsoft は、デバイスがユーザーを理解し、ユーザーを認識できるようにしたいと考えています。この2つの特徴は、ウィンドウズハローそしてマイクロソフトパスポート。
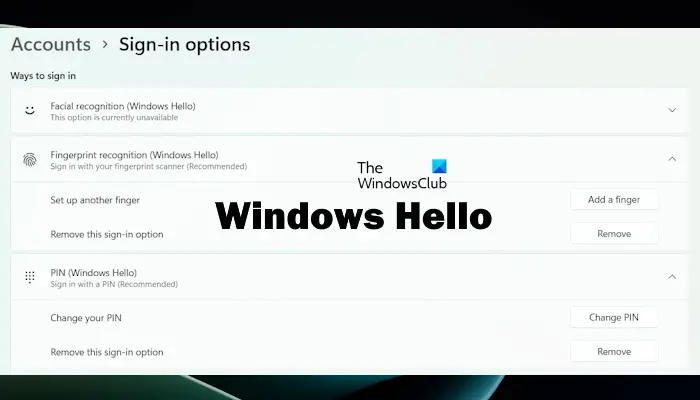
これらの機能についてさらに詳しく確認してみましょう。
ウィンドウズハロー
Windows Hello 機能を使用すると、コンピューティング デバイスがあなたを認識します。 Windows 11/10 では、次世代の資格情報と生体認証を活用した、より安全でパスワードのないエクスペリエンスに移行しています。
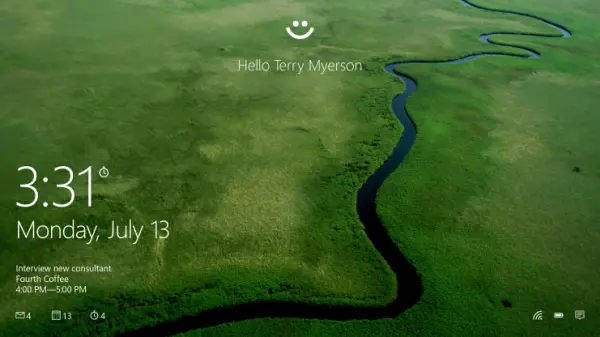
Windows 11/10 は、顔、指紋、虹彩などの幅広い生体認証をサポートしています。 Windows Hello では、顔、虹彩、または指紋を使用してデバイスのロックを解除する生体認証のシステム サポートが導入されています。また、このテクノロジーは従来のパスワードを使用するよりもはるかに安全です。今後数日のうちに、Windows Hello をサポートする新しいエキサイティングな Windows 11/10 デバイスが数多く登場するでしょう。
また、デバイスにすでに指紋リーダーが搭載されている場合は、Windows Hello を使用してそのデバイスのロックを解除できます。顔または虹彩の検出では、Windows Hello は特別なハードウェアとソフトウェアを組み合わせて、それがあなたであること、つまりあなたまたはあなたになりすまそうとしている誰かの写真ではないことを正確に検証します。カメラは赤外線技術を使用してユーザーの顔や虹彩を識別し、さまざまな照明条件下でもユーザーを認識できます。
Windows Hello はエンタープライズ グレードのセキュリティを提供します。顔を見せて Windows 11/10 デバイスのロックを解除してください。顔認証機能のいくつかを次に示します。
- Windows 11/10を実行する互換性のあるデバイス間での顔認識
- あ使いやすい単一のインターフェイスを提供するサインオン追加のパスワードや認証資格情報を必要としない機能
- エンタープライズ グレードの認証と、ネットワーク リソース、Web サイト、コンテンツの購入など、NextGen Credentials (NGC) でサポートされるコンテンツへのアクセス。
- 統合されたなりすまし対策物理的な攻撃を軽減するため – 例: 不正なデバイスへのログインやアクセス
- さまざまな照明条件で一貫した画像を (IR 経由で) 提供できるため、顔の毛、化粧品のメイクアップ、メガネなどの外観の微妙な変化が可能になります。
Windows Hello は、サポートされている Web サイトへのサインインにも使用できます。たとえば、ラップトップでは Windows Hello 指紋を使用して、任意の Web ブラウザーで Outlook アカウントにサインインできます。それを使用する方法は次のとおりです。
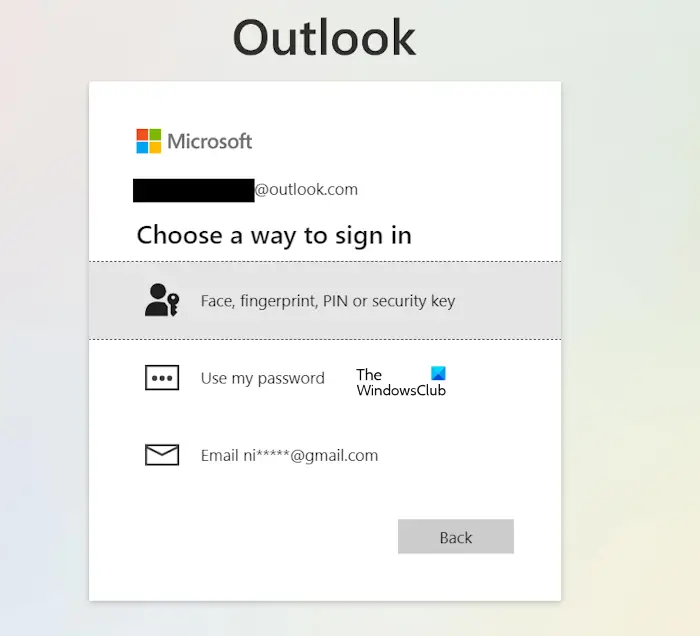
- Web ブラウザを開きます。
- Outlook.com にアクセスしてください。
- Outlook のユーザー名を入力します。
- 「次へ」をクリックします。
- ここで、パスワードを入力する代わりに、その他のサインイン方法リンク。
- を選択します。顔、指紋、PIN、またはセキュリティキーオプション。
- [続行] をクリックして Outlook 電子メール ID を確認し、指紋をスキャンします。
Windows Hello セキュリティ機能の最大の利点は、ユーザーの生体認証データがデバイス上にローカルに保存されることです。生体認証データはローミングせず、外部のデバイスやサーバーに送信されることはありません。生体認証データは Windows コンピュータにローカルに保存されるため、このデータがハッカーや悪意のある攻撃者によって盗まれるリスクはありません。ハッカーまたは悪意のある攻撃者がユーザーのシステムに侵入する唯一の方法は、デバイスを盗むことです。ただし、デバイスは Windows Hello 生体認証セキュリティで保護されているため、ハッカーはシステムに侵入するためにユーザーの生体認証情報も使用する必要があり、これは困難な作業です。
Windows Hello には、スプーフィング対策機能もあります。したがって、ハッカーはユーザーの写真や自撮り写真を使用して Windows デバイスのロックを解除することはできません。これにより、ユーザーのデバイスの安全性が高まります。
マイクロソフトパスポート
Microsoft Passport は、サイトまたはアプリにサインインするためのより安全な方法を提供します。 Windows 11/10 では、パスワードを使用する代わりに、パスワードを送信せずに、ユーザーに代わってアプリケーション、Web サイト、ネットワークに対する安全な認証を行います。そのため、ハッカーが侵害する可能性がある共有パスワードがサーバーに保存されることはありません。
Microsoft Passport は、Microsoft アカウント、Azure Active Directory、および Azure Active Directory と連携するあらゆる Web サービスと連携します。
Windows 1110 では、生体認証センサーを備えたデバイスでは、PIN または Windows Hello を使用してユーザーに代わって認証する前に、デバイスを所有していることを確認するよう求められます。 「パスポート」で認証されると、増え続ける Web サイトやサービスに即座にアクセスできるようになります。
Windows Hello と Passport とは何かを説明する短いビデオを次に示します。
Windows Hello と Passport の使用はユーザーの選択であり、使用するかどうかをオプトインするかどうかはユーザーが制御します。 Windows Hello には指紋リーダー、照明付き IR センサー、その他の生体認証センサーなどの特殊なハードウェアが必要であるため、Microsoft はハードウェア パートナーと協力して、Windows 11/10 に同梱される Windows Hello 対応デバイスを提供しています。このような機能により、Windows 11/10 は私たちのコンピューティングをよりパーソナルでより安全なものにするでしょう。
ここにありますWindows Hello をサポートする PC のリスト現在。
それでおしまい。これがお役に立てば幸いです。
Windows Hello で顔認識を有効にするにはどうすればよいですか?
Windows Hello で顔認識を有効にするには、顔認識を設定する必要があります。このためには、Windows 11/10の設定を開いて、次の場所に移動します。「アカウント」>「サインインオプション」。ここで、「顔認識 (Windows Hello)」タブを展開し、設定ボタン。 [セットアップ] ボタンがグレー表示になっている場合は、顔認識 (Windows Hello) に必要なサポートされているハードウェアがコンピュータに搭載されていない可能性があります。
Windows Hello の顔は必要ですか?
Windows Hello Face は、サポートされているハードウェアを備えた Windows コンピューターで利用できるセキュリティ機能の 1 つです。 Windows デバイスの他のセキュリティ機能を使用してセキュリティを確保できるため、これは必須の機能ではありません。たとえば、Windows Hello 顔認識に使用できるサポートされている Web カメラがないとします。その場合、デバイスに Windows Hello PIN と Windows Hello 指紋を設定できます (デバイスで指紋スキャナーが利用可能な場合)。これに加えて、セキュリティ キー、パスワード、ピクチャ パスワードなどの他のセキュリティ機能も Windows コンピュータで利用できます。
関連記事: