もし生体認証デバイスドライバーシステムのデバイス マネージャーに が見つからない場合、または誤ってアンインストールしてしまった場合は、この投稿が復元に役立ちます。 Windows 11/10 では、次のような追加のサインイン オプションがユーザーに提供されているのを見たことがあるかもしれません。Windows Hello 指紋、Windows Hello フェイスなど。これらの機能には、生体認証デバイス ドライバーが適切に動作する必要があります。ユーザーがシステムから生体認証デバイス ドライバーを誤ってアンインストールした場合、Windows Hello サインイン オプションで多くのエラーが発生する可能性があります。
生体認証デバイスがデバイス マネージャーに表示されない
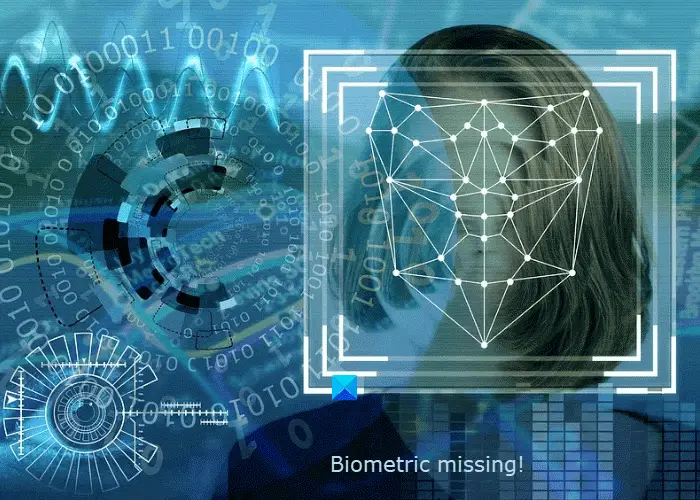
以下に、Windows 11/10 でアンインストールまたは欠落している生体認証デバイス ドライバーを復元するいくつかの方法をリストします。ただし、始める前に、デバイス マネージャーを開いてハードウェアの変更をスキャンすることができます。影響を受けた多くのユーザーのフィードバックによると、このトリックはシステム上で失われた生体認証デバイスを復元するのに役立ちました。これも試してみるといいでしょう。何も起こらない場合は、以下にリストされている解決策に進むことができます。
デバイス マネージャーを使用して生体認証が見つからない、またはアンインストールされている生体認証デバイス
次の解決策は、Windows 11/10 コンピューター上で紛失またはアンインストールされた生体認証デバイスを復元するのに役立つ場合があります。
- HelloFace.inf ファイルをインストールします。
- PowerShell 経由でデバイス ドライバーを再インストールします。
- 設定で顔認識と指紋のオプションをリセットします。
- ドライバーをアンインストールして再インストールします。
- Windows Update をアンインストールし、microsoft.com から最新の更新プログラムをインストールします。
1] Windows HelloFace.inf ファイルをインストールします
誤ってデバイス マネージャーから生体認証デバイスをアンインストールした場合は、HelloFace.inf ファイルをインストールすると復元できます。
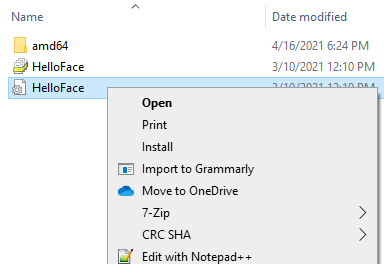
その手順を以下に示します。
- ファイルエクスプローラーを開きます。
- 次のパスをコピーし、ファイル エクスプローラーのアドレス バーに貼り付けます。
C:\Windows\System32\WinBioPlugIns\FaceDriver
- そこに HelloFace.inf ファイルがあります。
- ファイルを右クリックし、インストール。
- 画面上の指示に従ってください。
- インストールプロセスが完了したらシステムを再起動し、デバイスマネージャーで生体認証デバイスが復元されるかどうかを確認します。
上記の手順 2 で示した場所に HeloFace.inf ファイルが見つからない場合は、次の場所に移動して、という名前のフォルダーを開きます。amd64_microsoft-windows-hello-face。そこにインストールファイルがあります。
C:\Windows\WinSxS
2] PowerShell 経由でデバイス ドライバーを再インストールします。
HelloFace.inf ファイルの手動インストールが機能しない場合は、PowerShell 経由でインストールを試みることができます。以下の手順に従います。
PowerShell を管理者として起動します。
コマンドを実行して HelloFace ドライバーを再インストールする前に、PowerShell で現在の作業ディレクトリを変更する必要があります。このためには、次のコマンドを実行しますCDその後に対象のディレクトリが続きます。便宜上、完全なコマンドを以下に書きました。それをコピーして PowerShell に貼り付けるだけです。
cd C:\Windows\System32\WinBioPlugIns\FaceDriver directory
ここで、次のコマンドを入力して Enter キーを押します。これにより、HelloFace ドライバーが削除されます。
pnputil.exe /delete-driver .\HelloFace.inf
ここで、HelloFace ドライバーを再インストールする必要があります。このためには、PowerShell で次のコマンドを入力し、Enter キーを押します。
pnputil.exe /add-driver .\HelloFace.inf /install
インストールプロセスが完了するまで待ちます。
デバイスマネージャーを開きます。これで、生体認証デバイス ドライバーが表示されるはずです。
3] 設定で顔認識と指紋のオプションをリセットします
Windows 設定アプリを使用して顔認識と指紋のオプションをリセットすると、アンインストールまたは欠落している生体認証デバイス ドライバーを復元できます。
次の手順がこれに役立ちます。
- Windowsの設定を起動します。
- クリックアカウント。
- わかりますサインインオプション左側にあります。それをクリックしてください。
- ここで、システムに設定した内容に応じて、「Windows Hello Face」または「Windows Hello Fingerprint」をクリックし、取り除くボタン。
- その後、次のことがわかります。設定Windows Hello にボタンが表示されます。それをクリックしてからクリックします始めましょう。
- 画面上の指示に従って、Windows Hello を再度セットアップします。
- 必要に応じてコンピュータを再起動します。
ここで、デバイス マネージャーを開き、生体認証デバイス ドライバーが復元されているかどうかを確認します。
4]ドライバーをアンインストールして再インストールします
生体認証デバイス ドライバーをアンインストールしていないのにデバイス マネージャーに見つからない場合は、次の解決策を試すことができます。
- デバイスマネージャーを開きます。
- クリックビューツールバーの をクリックして選択します非表示のデバイスを表示する。
- さて、展開して、その他のデバイスまたは不明なデバイスノード (デバイス マネージャーで利用可能なもの) を開き、そこで生体認証デバイス ドライバーが利用できるかどうかを確認します。
- そこにデバイス ドライバーが見つかった場合は、それを右クリックして、デバイスのアンインストールオプション。
- ポップアップウィンドウが開きます。というチェックボックスを有効にします。このデバイスのドライバー ソフトウェアを削除しますそしてクリックしてくださいアンインストールボタン。
- 今、メーカーのウェブサイトにアクセスしてください最新のドライバー ソフトウェアをダウンロードします。 Surface ユーザーは次のことを行う必要がありますSurface のドライバーとファームウェアをダウンロードする。
- ダウンロードしたドライバー ソフトウェアをインストールし、コンピューターを再起動します。
5] Windows Update をアンインストールし、microsoft.com から最新の更新プログラムをインストールします。
一部のユーザーは、セキュリティ パッチのない Windows 更新プログラムをアンインストールし、最新の Windows 更新プログラムを次のサイトからダウンロードしてインストールすることで、この問題を解決しています。マイクロソフト.com。
これがお役に立てば幸いです。
アップデート:LititzLarry は、以下のコメントで、BIOS でカメラを無効にしてから再度有効にすることで改善したと述べています。
関連記事:






