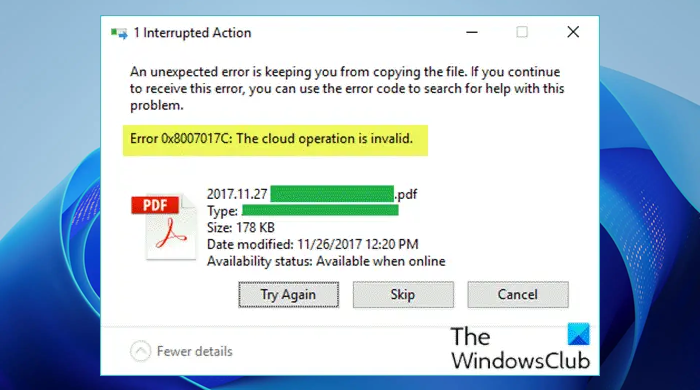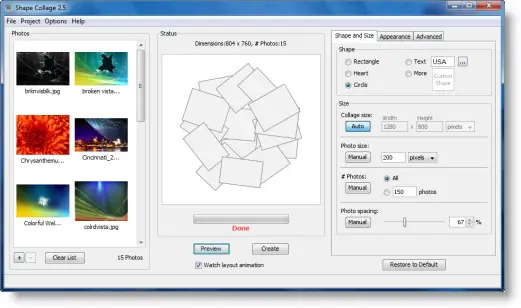のWindows Hello 顔認識および指紋リーダーWindows PC および Surface デバイスでは、コンピューターにすばやくログインできます。この記事では、その設定方法について学びますWindows Hello 顔認識および指紋リーダーSurface デバイスまたはその他の Windows 11/10 コンピューター上で。
チェックWindows Update と Windows のセキュリティ設定オペレーティング システムが最新かどうかを確認してください。利用可能なアップデートが見つかった場合は、それをダウンロードしてマシンにインストールします。
Windows Hello の設定は非常に簡単です。 Surface デバイスのアカウント設定のサインイン オプションに移動すると、そこに Windows Hello が表示されます。
Surface デバイスまたは Windows 11/10 デバイスで顔認識をセットアップするための詳しい手順を確認してください。
顔認識または Windows Hello をセットアップする
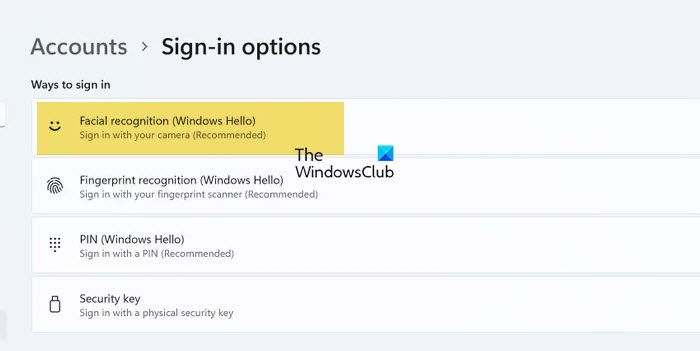
Windows 11/10 で顔認識を設定するには、以下の手順に従ってください。
- あなたのところに行ってください[設定] > [アカウント] > [サインイン オプション]。
- Windows Hello を見つけて、赤外線カメラ オプションを選択します。
- 「Windows Hello へようこそ」ボックスと「開始する」ボタンが表示されます。
- ボタンをクリックすると、システムはデバイスの画面を直接見つめるよう求めます。
- デバイスが画像を撮影している間、前面カメラの左側に小さな光があることに気づくでしょう。
- 数秒間画面を見つめるだけで完了です。最良の結果を得るには、画面上の指示に従ってください。顔が Surface 画面から約 6 ~ 8 インチ離れていることを確認してください。
- 「完了」をクリックしてプロセスを完了します。
認識に自信がない場合は、「認識を改善」をクリックして、別の表情で顔を再度スキャンしてください。
これを完了すると、次のことが可能になりますWindows Hello を使用してサインインする。
Windows で指紋リーダーをセットアップする
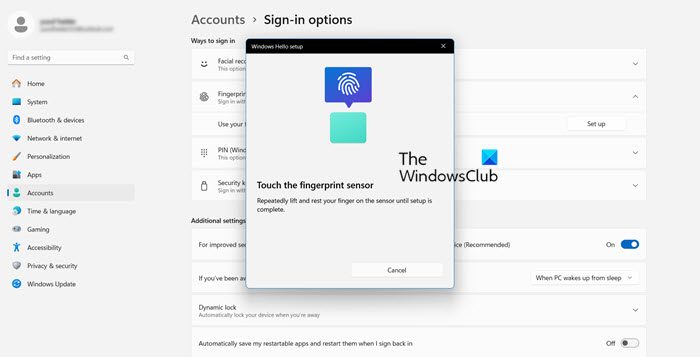
指紋リーダーを使用すると、ワンタッチでデバイスのロックを素早く解除できるので便利です。 Surface デバイスに指紋リーダーがセットアップされているため、パスワードを再度思い出す必要はありません。
Surface Pro に指紋リーダーをセットアップするには、指紋 ID 付きの Surface Pro タイプ カバー (米国の小売店のみで入手可能) が必要です。デバイスに指紋リーダーが搭載されている場合は、ラップトップに指紋リーダーをセットアップできます。
次の段階的な手順に従って、Surface デバイスまたはその他の Windows 11/10 コンピューターに指紋リーダーをセットアップします。
関連している:Windows コンピュータに生体認証がありません。。
指紋リーダーをセットアップする
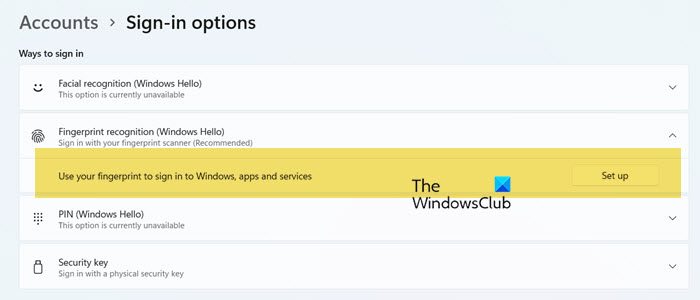
- 打ち上げ設定
- に行きますサインインオプションあなたからのアカウント設定。
- Windows Hello を見つけて、指紋認証オプション。
- 「セットアップ」を選択します。
- Surface Pro タイプ カバーの指紋 ID センサーに指を置きます。スキャナーで読み取る 1 つまたは複数の指を選択できます。
- セットアップが完了すると通知が届きます。
- タッチでログインして、Surface Pro の素晴らしい体験をお楽しみください。
この投稿を参照してくださいWindows Hello が顔または指紋を認識しない。
Windows Hello をセットアップする必要がありますか?
指紋認識または顔認識を設定するオプションがある場合は、それを選択する必要があります。これは、これらが機能すると (ほとんどの場合はそうなります)、サインイン プロセスが迅速になるためです。失敗した場合でも、PIN またはパスワードを使用してログインできるため、失うものは何もありません。

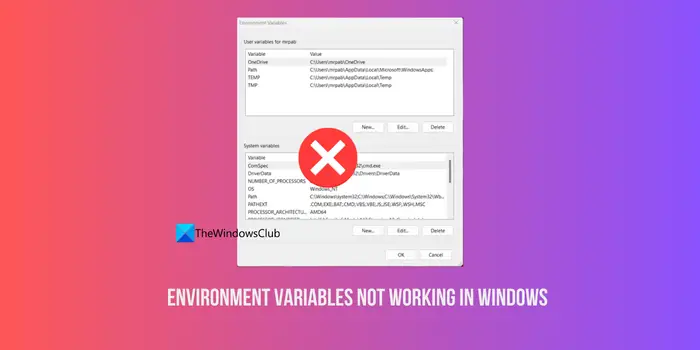
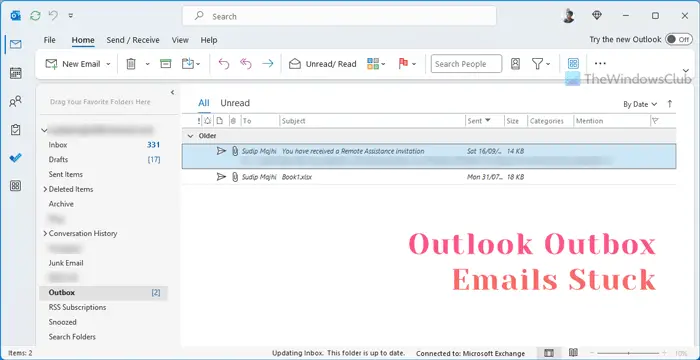
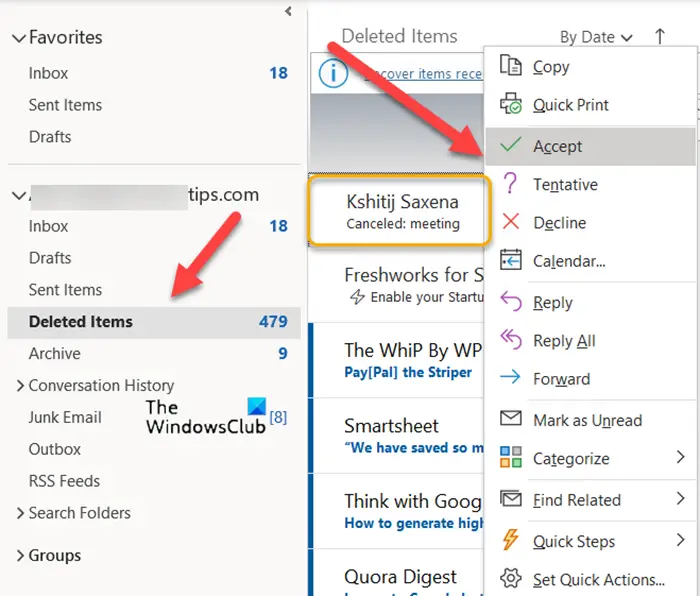
![付箋は現在利用できません [修正済み]](https://rele.work/tech/hayato/wp-content/uploads/2018/01/Sticky-Notes-is-currently-not-available-to-you-1.png)