Windows Hello は、Windows 11 および Windows 10 システムで利用できるサインイン オプションの 1 つです。これは、ユーザーが PIN、指紋認識、顔認識を介して Windows 11/10 デバイスにアクセスするためのより安全な方法です。 Windows Hello PIN やその他のサインイン オプションは、[設定] から簡単に設定および削除できます。一部のユーザーは、Windows Hello PIN を設定から削除できないと報告しています。Windows Hello PIN の削除ボタンがグレー表示になっていた。デバイスで同じ問題が発生した場合は、この投稿が問題の解決に役立つ可能性があります。
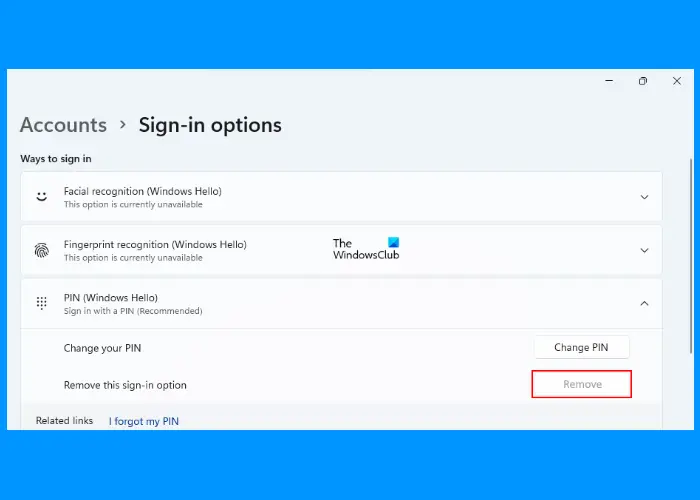
Windows Hello PIN の削除ボタンがグレー表示になっている
ここでは、この問題を解決する次の 2 つの解決策について説明します。
- 「Windows Hello サインインのみを許可する」オプションを無効にします。
- 「PIN を忘れた場合」オプションを使用します。
以下では、これらの方法について詳しく説明します。
1] 「Windows Hello サインインのみを許可する」オプションを無効にする
システム上で [Windows Hello PIN の削除] ボタンがグレー表示になっている場合、最初にできることは、[設定] から [Windows Hello サインインのみを許可する] オプションを無効にすることです。 Windows Hello PIN を設定した後は、このオプションが有効になるまで削除できません。
次の手順は Windows 11 ユーザー向けです。
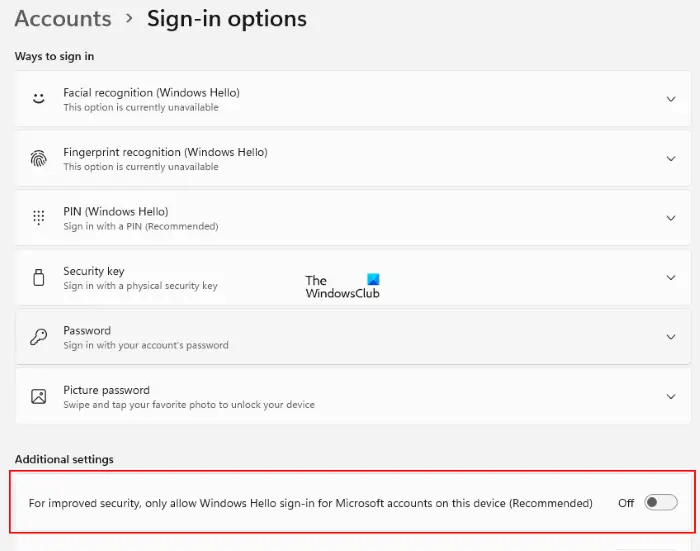
- を起動します。設定アプリを押して勝利+私キー。
- 選択アカウント左側から。
- をクリックしてくださいサインインオプション右側のペインにあります。
- 次に、「」の横にあるボタンがオンになっているかどうかを確認します。セキュリティを向上させるため、このデバイスでは Microsoft アカウントに対して Windows Hello サインインのみを許可します (推奨)」オプションはオンまたはオフです。このオプションは次の場所にあります。追加設定。
- ボタンがオンになっている場合はオフにします。
これにより、Windows Hello PIN の削除ボタンが有効になります。これで、Windows Hello PIN を簡単に削除できるようになりました。
Windows 10 ユーザーは次の手順を実行する必要があります。
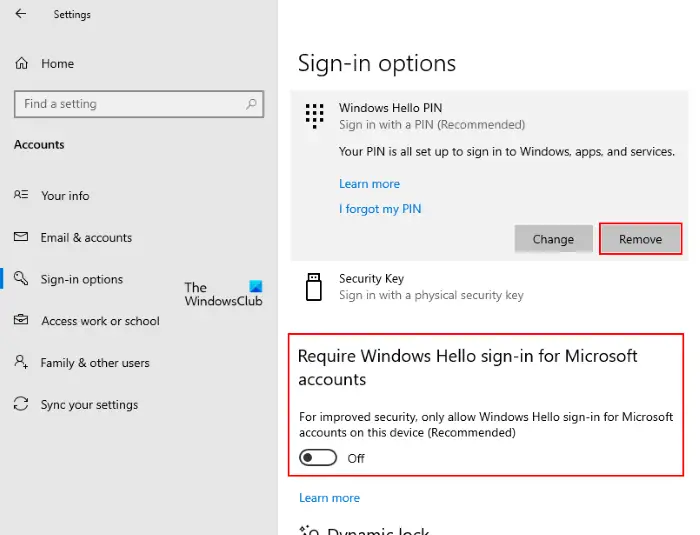
- を右クリックします。始めるメニューと選択設定。
- クリックアカウント。
- 選択サインインオプション左側のペインから。
- [サインイン オプション] ページで、「」というボタンをオフにします。セキュリティを向上させるため、このデバイスでは Microsoft アカウントに対して Windows Hello サインインのみを許可します (推奨)」
これにより、グレー表示された Windows Hello PIN の削除ボタンが有効になります。
2] PIN を忘れた場合のオプションの使用
一部のユーザーは、Windows 11/10 の設定に「Windows Hello サインインのみを許可する」オプションが見つからないと報告しています。このような場合は、この方法でコンピュータから Windows Hello キーを削除できます。続行する前に、パスワードなどの別のサインイン オプションをコンピュータに追加することをお勧めします。これにより、新しい Windows Hello PIN を作成せずに Windows 11/10 にログインできるようになります。
上記の手順に従って、Windows 11/10 システムで [サインイン オプション] ページを開きます。その後、以下の手順に従ってください。
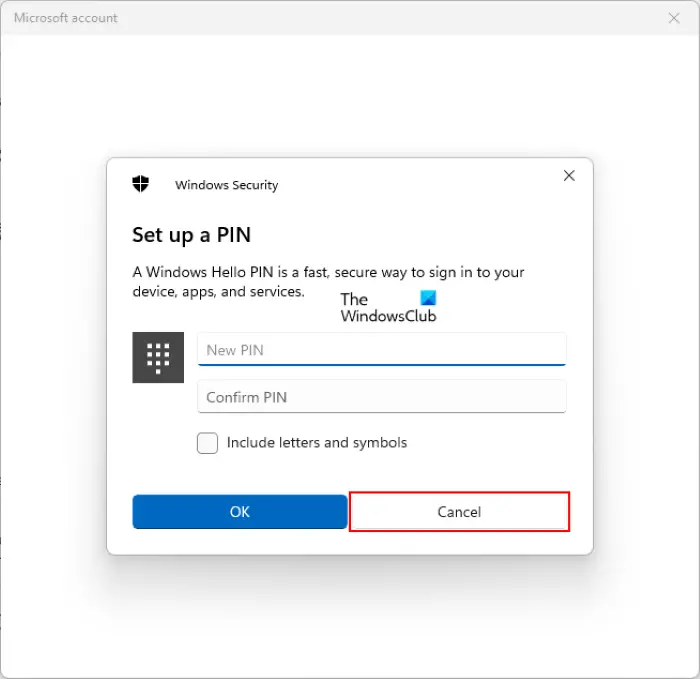
- でサインインオプションページを展開して、PIN (Windows Hello)タブをクリックし、PINを忘れてしまいましたリンク。その後、Windows Hello PIN をリセットするように求められます。クリック続く。
- ここで、Windows は Microsoft アカウントのパスワードを入力して本人確認を求めるメッセージを表示します。パスワードを入力すると、新しい PIN を設定するように求められます。
- 新しい PIN を設定する必要はありません。クリックするだけですキャンセルPIN リセット ウィンドウを閉じます。これにより、既存の Windows Hello PIN がコンピュータから削除されます。
Windows Hello PIN を削除した後に次回コンピュータを起動すると、ログイン画面に次のメッセージが表示される場合があります。
何かが発生したため、PIN が利用できません。クリックして PIN を再度設定します。
このメッセージとともに、さらに 2 つのオプションが表示されます。PIN を設定するそしてサインインオプション。後者のオプションは、パスワードなどの別のサインイン オプションを設定した場合にのみ表示されます。 [サインイン オプション] をクリックし、パスワードを入力して、Windows 11/10 の管理アカウントまたはローカル アカウントにログインします。
これ以降、ログイン画面で再度 [サインイン オプション] をクリックするまで、Windows はログイン画面で PIN の設定を求めることはありません。これで、パスワードを入力して Windows 11/10 にサインインできるようになります。
Windows Hello PIN を削除するにはどうすればよいですか?
あなたはできるWindows Hello PIN を削除する「削除」ボタンをクリックするだけです。 [削除] ボタンがグレー表示されている場合は、この記事で説明した 2 つの方法のいずれかを試すことができます。
Windows 11/10 で Hello PIN を無効にするにはどうすればよいですか?
Windows 11/10 システムで Windows Hello PIN を無効にするには、設定からそれを削除する必要があります。永久的にしたい場合は、Windows Hello PIN を無効にする、Windows レジストリ エディターまたはローカル グループ ポリシー エディターを使用する必要があります。
この投稿が問題の解決に役立つことを願っています。






