Windows に導入された多くの機能の中で、ウィンドウズハロー特筆に値する。素早いサインインのための顔認識などの生体認証手段を使用します。 Hello の顔認識は確かに高速であり、システムは 1 分以内にあなたを識別して署名することができます。ただし、この機能には特別なハードウェアが必要ですが、ほとんどのデバイスにはこのハードウェアが搭載されていません。

たとえば、このサインインは、真っ暗闇を含むあらゆる照明条件下でスムーズに機能する必要がある場合、IR 機能を備えた特別なカメラ ハードウェアを必要とします。
Windows Hello が顔または指紋を認識せず、エラー メッセージも表示されない場合は、問題を解決するために試せるいくつかの手順を次に示します。
Windows Hello を使用してサインインしようとしても何も起こらず、エラー メッセージも表示されない場合は、ハードウェアに問題がある可能性があることに注意してください。
Windows Hello が顔または指紋を認識できない
まず、最新の Windows Update がインストールされていることと、インターネットに接続されていることを確認します。
1] ハードウェア トラブルシューティング ツールを実行します
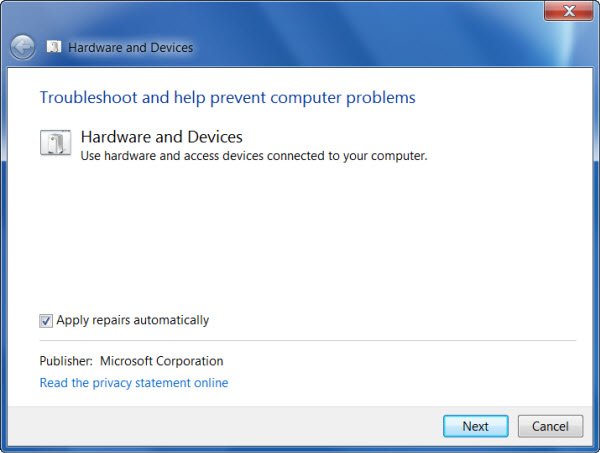
組み込みを実行するハードウェアとデバイスのトラブルシューティング。画面上の指示に従ってください。
2] デバイスのタイプ カバーを再度取り付けます
指紋リーダーが要求に応答しない場合は、指紋 ID を備えたタブレットまたは Surface Pro タイプ カバーを Surface Pro から取り外して再取り付けし、指紋リーダーを再度使用してみてください。
指紋 ID を使用して Surface Pro タイプ カバーを再度取り付けても問題が解決しない場合は、入力するかタッチパッドを使用してみてください。キーボードもカバーのタッチパッドも機能しない場合は、次を参照してください。Surface カバーのトラブルシューティングを行う。この投稿ではその方法を説明します。
読む: Windows で Windows Hello を使用してサインインする方法。
3] 新しい指紋スキャンを設定します
IR カメラまたは指紋リーダーがまだ機能しない場合は、PIN やパスワードなどの別の方法を使用して Surface にサインインします。
指紋のセットアップまたは顔のスキャンを削除し、新しいスキャンをセットアップしてみてください。以下の手順に従ってください。
Windows のスタート ロゴに移動し、[設定] > [アカウント] > [サインイン オプション] を選択します。
そこで、Windows Hello の下で、IR カメラまたは指紋のセットアップ オプションを見つけます。
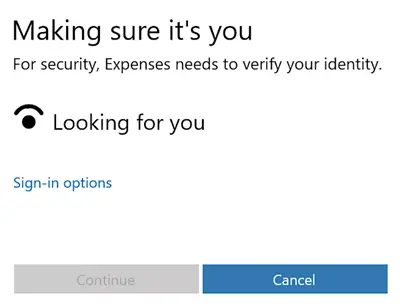
次に、[削除] を選択して顔または指紋のスキャンを削除します。
ここで、新しいスキャンを作成するには、[セットアップ] > [開始する] を選択します。
この時点で、PIN を使用してアカウントを設定するように求められます。画面上の指示に従ってください。
もう一度、画面上の指示に従って、デバイスの IR カメラを使用して顔をスキャンするか、指紋 ID を備えた Surface Pro タイプ カバーの指紋リーダーを使用して指をスキャンします。
完了したら、[完了] ボタンを押し、Windows Hello を使用してサインインします。
何も問題が解決しない場合は、Microsoft にお問い合わせください。ここそして問題を報告してください。
何かお役に立ちましたらお知らせください。
この投稿は、次のような問題が発生した場合に役立ちます。このデバイスでは Windows Hello を利用できませんWindowsの設定で。






