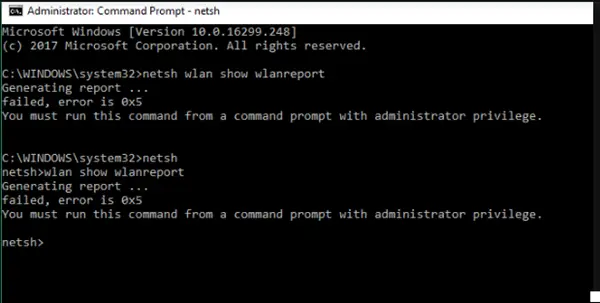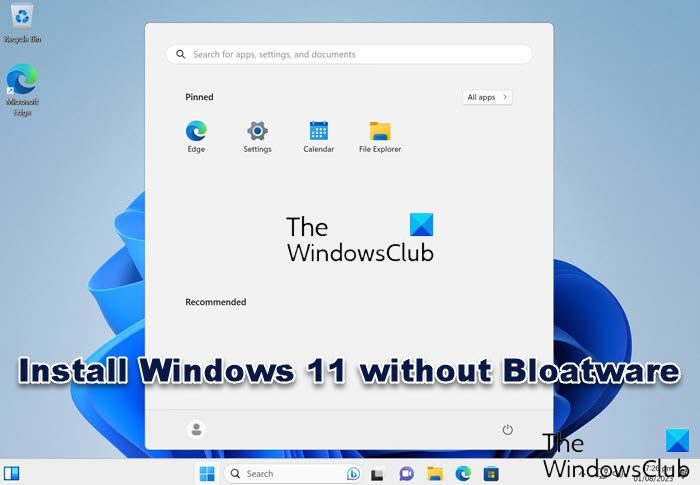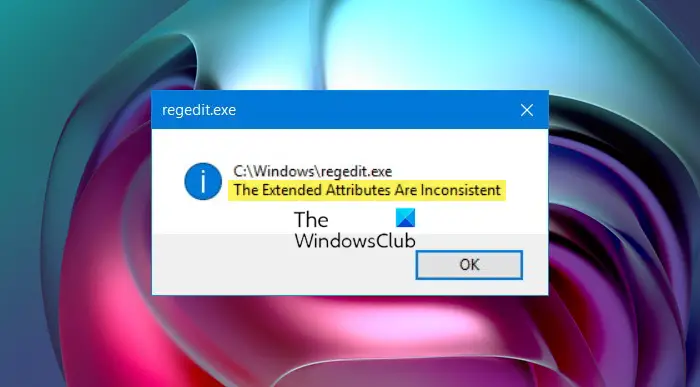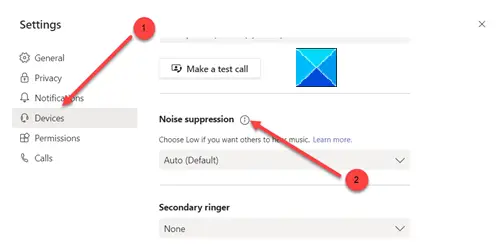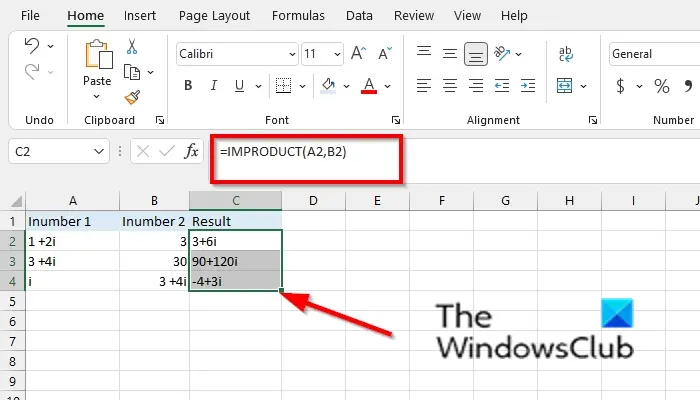Surface タイプ カバーまたはキーボードタイピングに関して最高のエクスペリエンスの 1 つを提供します。最高の外観をもたらすように設計されているだけでなく、作業を適切かつ迅速に完了できるように設計されています。ただし、キーボードが検出されない、またはまったく入力できないという問題が発生している場合は、Surface タイプ カバーまたはキーボードのトラブルシューティングを行ってください。 Surface タイプ カバーやキーボードを取り外して再度取り付けるなどの簡単な方法で問題が解決する場合があります。
Surface タイプ カバーまたはキーボードが動作しない問題のトラブルシューティング

Surface タイプ カバーまたはキーボードの接続の問題を修正する
開始する前に、Surface カバーが破れていないか、保証期間内であれば物理的な修理や交換が必要かどうかを必ず確認してください。乗り越えることができますMicrosoft デバイスのページ、チェックしてください。キーボードを登録し、それについてカスタマーケアに相談する必要があります。
1] 最新のドライバーがインストールされていることを確認してください
Surface の最新の Windows Update を必ずインストールしてください。これにより、最新のドライブもインストールされ、Surface および Windows との互換性が確保されます。すべてが最新の場合は、Surface Cover ドライバーを強制的に再インストールすることをお勧めします。
- 開けるデバイスマネージャ、展開しますキーボードセクションを右クリックし、表面型カバーフィルター装置。
- 選択アンインストールデバイス>わかりました。
- Surface を再起動します。
- これにより、Windows はそれを新しいデバイスとして認識し、Surface カバー ドライバーを自動的にダウンロードしてインストールします。これにはインターネットが必須です。
読む: どこへ最新の Surface ドライバーとファームウェアをダウンロードする?
2] タイプ カバーのコネクタを清掃します
コネクター間にゴミが溜まって正常に動作しない可能性があります。消毒用アルコールを含ませた綿棒を使用して掃除できます。タイプ カバーのコネクタにある 6 つの円形の磁石を前後にこするだけです。その後、乾燥させます。乾いたら、カバーを再度取り付け、すべての磁石が Surface の下端に触れていることを確認します。
3] まったく入力できない場合は、Surface をリセットします
これはおそらく最悪の状況です。まったく入力できない場合は、キーボードに問題があるか、Surface デバイスにすべてを再インストールする必要があります。
最善の解決策は、Surface をショップに持ち込んで、予備のキーボードをチェックしてもらうことです。機能する場合は、キーボードに問題があります。新しいものを購入するか、修理する必要があります。キーボードが別の表面で動作している場合は、次のことを行う必要があります。Surface 上のすべてをリセットします。
読む:Surface ペンが機能しない。
Surface タイプ カバーまたはキーボードの入力の問題を修正する

1] キーボードのキーが機能しませんが、タッチパッドは正常に機能します
これは、何らかの理由でフィルター、スティッキー、マウス キーなどの特殊キーの 1 つがオンになった典型的なケースです。これらのキーは、簡単操作設定から通常の設定に戻すことができます。この設定により、キーボードの繰り返しまたは短いストロークは無視されます。これにより、キーが機能していないような感覚が生じます。ただし、固定キーでは、一度に 1 つのキーしか押すことができません。
2] タッチパッドは機能しませんが、キーは機能します。
もう 1 つの簡単なトラブルシューティングです。タッチパッドがオフになっている可能性があります。オンになっていることを確認する必要があります。変更できる設定はハードウェアによって多少異なる場合があります。
これらのモデルをお持ちではないが、Surface Pro に Touch Cover (初期モデル)、Type Cover (初期モデル)、および Surface Pro Signature タイプ カバーがある場合は、以下を使用する必要がある場合があります。Surface トラックパッド設定アプリ。インストールされていない場合は、Microsoft Store からダウンロードできます。
3] 感度の問題: 入力した後、タッチパッドがすぐに反応しません
Windows では、入力中に誤って手のひらをタッチパッドに当てた場合でも、タッチパッドによってカーソルが動かないようになっています。技術的には、このようなシナリオでは感度は常に低くなります。この問題が発生している場合は、タッチパッドの感度が変化している可能性があります。感度を変更する方法は次のとおりです。
に行く設定>デバイス>タッチパッド。下タッチパッドの感度、選択します低感度または最も敏感な。
キーとタッチパッドの両方を素早く反応させる必要があるゲームを計画している場合は、これを高に変更するとよいでしょう。
4] 画面に入力した内容が見えませんか?
Windows キーボードは多数の言語をサポートしており、キーボードとコンピューターの設定が一致しない場合、テキストが非表示になります。
- [スタート] ボタンを選択し、[スタート] ボタンを選択します。設定>時間と言語>地域と言語。
- キーボードで使用している言語 (入力言語) が PC で使用している言語 (表示言語) と一致していることを確認してください。
- 次に言語を選択し、オプション正しいキーボード レイアウトが利用可能であることを確認します。使用している言語が Windows で利用できることを確認するには、言語パックのリスト。
同様の問題に遭遇しましたか?どうやって解決しましたか?コメントでお知らせください。