時々、あなたはあなたのSurface ペンが機能しないSurface デバイス上で。今日の投稿では、Surface ペンで文字を書き込めない、アプリを開けない、または Bluetooth に接続できない場合に役立つ、一般的なトラブルシューティング手順と具体的なトラブルシューティング手順を紹介します。
Surface ペンが機能しない

Surface ペンが書き込めない、アプリを開けない、接続できない
Surface ペンの問題の一般的なトラブルシューティング
Surface ペンが動作しない場合、または Bluetooth に接続できない場合に、最初に試すことを順不同でいくつか紹介します。
- OneNote、付箋、またはフレッシュ ペイントでペンを入れたり、書いたり、消したりして、ペンをテストします。ペンがこれらのアプリのいずれかで動作する場合、使用したいアプリはペンで動作しない可能性があります。
- アプリを開いて、タッチで Surface を使用します。 Surface で指を使用できない場合は、このガイドを参照してください。タッチスクリーンが機能しない。タッチが機能したら、ペンをもう一度試してください。
- ペンのバッテリー残量を確認してください。ペンをペアリングしている場合は、設定でこれを確認できます。 [スタート] > [設定] > [デバイス] > [Bluetooth とその他のデバイス] に移動し、ペンを見つけてバッテリー レベルを確認します。バッテリーの残量が少ない場合、または電力が供給されていない場合は、バッテリーを交換または充電する必要がある場合があります。
- ペンの設定を確認してください。カーソル、手書き文字、およびトップ ボタンの設定を確認するには、[スタート] > [設定] > [デバイス] > [ペンと Windows Ink] に移動します。筆圧設定を確認するには、Surface アプリを開き、[ペン] タブを選択して調整します。
- Surface とペンを手動でペアリングする。ペンの LED ライトを確認してください。ペンの LED ライトの意味がわからない場合は、こちらを参照してください。
- を更新してくださいSurface ファームウェアとドライバー
- 表面診断ツールキットを実行する。
Surface ペンの問題の具体的なトラブルシューティング
以下に示す特定の Surface ペンの問題が発生した場合は、関連する推奨されるトラブルシューティングを試すことができます。
1) 所有している Surface ペンを確認するにはどうすればよいですか?
お持ちの Surface ペンがわからない場合は、こちらを参照してください。マイクロソフトのガイド。
2) Surface ペンにインクが入りません。
ペンにインクがつかない場合は、次の手順を実行します。
- LED ライトの機能をテストします。 LED ライトが点灯しない場合は、電源に問題があります。
- 走るWindows アップデートまたは表面診断ツールキット。
- Windows Update 中にすでに再起動されている場合でも、Surface を再起動します。
- 電池を交換してください。
3) Surface ペンが Surface デバイスとペアリングされません。
次のことを実行します。
- LED ライトが点滅するまでペンの上部ボタンを押し続けて、Bluetooth ペアリング モードをオンにします。
- PC で、始める>設定>デバイス>Bluetooth およびその他のデバイス。
- Bluetooth がオンになっていることを確認し、選択しますBluetooth またはその他のデバイスを追加する>ブルートゥース。デバイスのリストから Surface ペンを選択します。その他の指示が表示された場合はそれに従い、[終わり。
Microsoft Classroom Pen は Bluetooth またはペン キャップ機能をサポートしていません。
デバイスのリストにペンが表示されない場合は、LED ライトが問題を特定するのに役立ちます (下の表を参照)。ペンの上部ボタンを 5 ~ 7 秒間押し続けます。
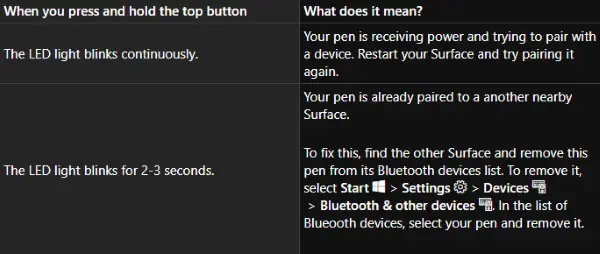
4) Surface ペンのライトが赤く点滅しているか、点灯しません。。
知っておくべきことは次のとおりです。
- ペンのライトが赤く点滅している場合は、バッテリーを交換する必要がある可能性があります。
- ペンのライトが点灯せず、Surface に書き込める場合は、LED ライトが故障している可能性があります。
- バッテリーを交換してもペンのライトが点灯しない場合は、ペンを交換する必要がある可能性があります。
交換用の Surface ペンをリクエストするには、次の手順を実行します。
- デバイスのサービスと修理に進みますMicrosoft.com のページ。 Microsoft アカウントでサインインし、サーフェスを選択するか、新しいデバイスを登録します。
- 登録済みのデバイスを選択すると、保証ステータスと交換の資格に基づいて交換オファーが表示されます。
5) Surface ペンの上部ボタンをクリックしても、割り当てられたショートカットが開きません。
上部のボタンをクリックしても、割り当てられたペン ショートカットが開かない場合は、ペンが Surface とペアリングされていないか、バッテリー残量が少ない可能性があります。
ペンがペアリングされているかどうかを確認し、バッテリー レベルを確認するには、[スタート] > [設定] > [デバイス] > [Bluetooth およびその他のデバイス] を選択します。ペンがペアリングされている場合は、[スタート] > [設定] > [デバイス] > [ペンと Windows Ink] に移動して、トップ ボタンのショートカットの割り当てを確認します。
バッテリー残量が少ない場合、または表示されていない場合は、バッテリーの交換が必要になる場合があります。
電池を交換した後、ペンと Surface を再度ペアリングする必要がある場合があります。上部のボタンをクリックしても割り当てられたペン ショートカットが開かない場合、または LED が点灯しない場合は、お問い合わせください。マイクロソフトサポート。
6) Surface ペンの上部ボタンをクリックまたはダブルクリックしても、期待どおりの動作が行われません。
Bluetooth がオンになっていて、ペンが Surface に接続されていることを確認してください。上記のセクション 3) を参照してください。
ペンのショートカットを変更して、ボタンが希望どおりに動作するようにすることができます。次のことを実行します。
- [スタート] > [設定] > [デバイス] > [ペンと Windows Ink] に移動します。
- [ペン ショートカット] で、ショートカットで開くアプリを選択します。
7) Surface ペンのボタンが機能しないか、書き込みがぎざぎざで不正確になります。
ペンを Surface デバイスと再度ペアリングしてみてください。
8) ペン先が折れたり、紛失したり、磨耗したりした場合。
Surface ペン先の交換方法については、このガイドを参照してください。
このガイドがお役に立てば幸いです。
関連記事:






