一部の Surface ペン ユーザーによると、消しゴムが使用できないとのことです。このシナリオがあなたに当てはまる場合は、心配する必要はありません。この記事では、この問題が発生する理由と、消しゴムを機能させるためにできることについて説明しました。したがって、Surface ペンの消しゴムで消去できない場合は、ここが正しい場所です。

Surface ペン消しゴムが機能しないのはなぜですか?
Surface ペンの消しゴムが機能しない理由は数多く考えられます。そのうちのいくつかを以下に挙げます。
- ほとんどのユーザーはデバイスを正しく使用しない傾向があり、ペンを異なる角度で持つ人もいれば、単に圧力が足りない人もいますし、これらの両方の間違いをする人もいます。
- ドライバーが古いか欠陥がある場合、問題のエラーが発生する可能性があります。更新するだけで問題を解決できます。
- Surface ペンに問題があり、消しゴムが機能しない可能性があるため、問題を解決するには再起動してください。
- ペン ドライバーの破損は、ペン消しゴムを使用できない原因の 1 つであるため、ペン ドライバーを再インストールすることをお勧めします。
この問題の原因がわかったので、トラブルシューティング ガイドを参照して、この状況の解決策を見つけてみましょう。
Surface ペン消しゴムが消去されない問題を修正
Surface ペン消しゴムが消去できない、または正しく動作しない場合は、次の解決策を実行して問題を解決してください。
- ハードウェアとその使用方法を確認してください
- すべての Surface ドライバーを更新する
- ペンとデバイスの両方を再起動します
- ペアリングされたデバイスからペンを取り外し、再接続します
- ペンドライバーを再インストールする
- ハードウェアとデバイスのトラブルシューティング ツールを実行する
このトラブルシューティング ガイドを始めましょう。
1] ハードウェアとその使用方法を確認してください
問題を解決する前に、実際に問題があるのか、それとも最初から使用されるべきデバイスを単に使用していないのかを確認する必要があります。まず、消しゴムがペンに取り付けられているかどうかを確認します。消しゴムを押し込んでペンに取り付けられていることを確認する必要があります。次に、消しゴムが機能するためには、消しゴムが下を向いていることを確認する必要があります。場合によっては、わずかな傾きによって消しゴムが機能しなくなる可能性があります。また、消去するには十分な圧力が必要ですが、これは事故を防ぐために実装されています。ハードウェアや消しゴムの使用方法に問題がない場合は、次の解決策に進みます。
2] すべての Surface ドライバーを更新します
Surface デバイスで Windows Update を実行し、特に Surface ペンで利用可能な更新プログラムがある場合は、オプションの更新プログラムもインストールします。または、次のこともできます最新の Surface ドライバー、ファームウェア、およびソフトウェアをダウンロードするマイクロソフトから。
3] ペンとデバイスの両方を再起動します
次に、アップデートがうまくいかない場合は、ペンとシステムの両方を再起動して、問題が解決したかどうかを確認する必要があります。これにより、両方のデバイスが必要なサービスを開始できるようになります。デバイスが再起動したら、ペンの消しゴムが動作するかどうかを確認します。これでうまくいくことを願っています。
4] ペアリングされたデバイスからペンを取り外し、再接続します
一部のユーザーによると、ペンに不具合があり、ペアリングされたデバイスからペンを削除して再接続すると問題が解決したとのことです。次の手順で同じことを行います。
- 「Win + I」をクリックして開きます設定。
- [Bluetooth とデバイス] セクションで、 をクリックします。さらに多くのデバイスを表示 (Windows 11 の場合)またはBluetooth およびその他のデバイス (Windows 10 の場合)。
- デバイスを見つけます。
> Windows 11:3 つの縦の点をクリックし、[デバイスの削除] を選択します。
> Windows 10:デバイスを選択し、「デバイスの削除」をクリックします。
デバイスを再起動し、ペンをデバイスと再度ペアリングします。今回は同じエラーが発生しないことを願っています。
読む:Microsoft Surface でペンとタッチの操作を無効にする方法。
5]ペンドライバーを再インストールする
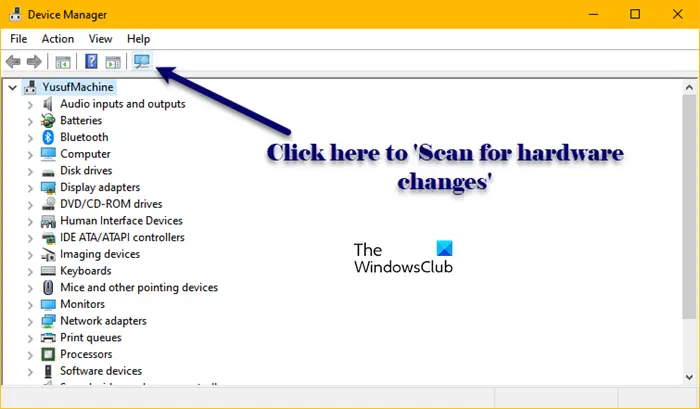
この問題は、ペン ドライバーが破損しているために発生する可能性があります。インストールが不完全であるなど、さまざまな理由が考えられます。この問題を修復するには、Surface ペンに関連付けられたペン ドライバーを再インストールする必要があります。所定の手順に従って同じことを行います。
- [スタート] メニューを右クリックし、[デバイス マネージャー] をクリックします。
- Surface ペン ドライバーを探します。ほとんどの場合、Bluetooth の下にあります。
- Surface ペンを右クリックし、[デバイスのアンインストール] を選択します。
- 「アンインストール」ボタンをクリックします。
- ここで、「ハードウェア変更のスキャン」アイコンをクリックしてドライバーをインストールします。
デバイスを取り外したり取り付けたりして、ドライバーを再インストールすることもできます。いずれの方法でも、ドライバーがインストールされたら、消しゴムを使用して、ドライバーが現在機能しているかどうかを確認します。
6] ハードウェアとデバイスのトラブルシューティング ツールを実行する

Surface ペン消しゴムが機能しない理由の 1 つは、デバイスの問題である可能性があります。デバイスの問題を調べるために、ハードウェアとデバイスのトラブルシューティング ツールと呼ばれる組み込みツールを使用します。同じことを行うには、次のように開きますコマンドプロンプト管理者として次のコマンドを実行します。
msdt.exe -id DeviceDiagnostic
プロセス全体が完了したら、問題が解決しないかどうかを確認してください。また、Bluetooth のトラブルシューティングを行って、Bluetooth に問題がないことを確認してください。
この投稿で説明されている解決策を使用して問題を解決できることを願っています。
読む:Microsoft Surface のタッチとペンの設定を調整および調整する
Surface ペンの消しゴムを修復するにはどうすればよいですか?
Surface ペン消しゴムが機能しない場合は、上記の解決策を実行してください。ただし、場合によっては、ユーザーが本来使用すべき消しゴムを使用しないことがあります。ある程度の圧力をかけて、ペンが下を向いていることを確認する必要があります。場合によっては、わずかな角度によって消去ができなくなることがあります。
関連記事:



![Windows マウスのダブルクリックとシングルクリック [修正]](https://rele.work/tech/hayato/wp-content/uploads/2022/04/Windows-Mouse-double-clicking-on-single-click.jpg)
![deepseek検証コードが受信されていない[修正]](https://rele.work/tech/hayato/wp-content/uploads/2025/02/DeepSeek-Verification-code-not-received-Fix.jpg)

